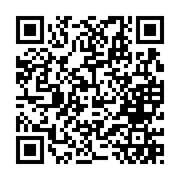Adobe PremiereProでYouTubeの編集を2時間半で習得できる記事②
テロップを入れよう!
カットができるようになったら次はテロップです。
テロップの基本からまずお伝えします。
①発言に合わせて入れるパターン(発言者の発言に合わせて入れる)

②編集者が内容に対してツッコみを入れるパターン(視聴者が心の中で突っ込みそうなことを敢えてテロップで入れるとか)

③注釈パターン(〇〇円です!とか)

④角にずっと表示させてるやつ

基本的多いのがこの4パターンだと思います。
テロップ入れは作業の制限時間を決めることが大事です。
テロップ入れは入れようと思えば無限に行えます
全てを入れてしまうと時間がかかってしまうので時間は(カット編集合わせて)1時間半〜2時間を目標にしてその範囲内でテロップを入れるようにしましょう!
※フルテロップ動画を作ることを決めている方は別です
次は操作の仕方を説明していきます!
テロップの作り方
まずは左上の【ファイル】を押しましょう
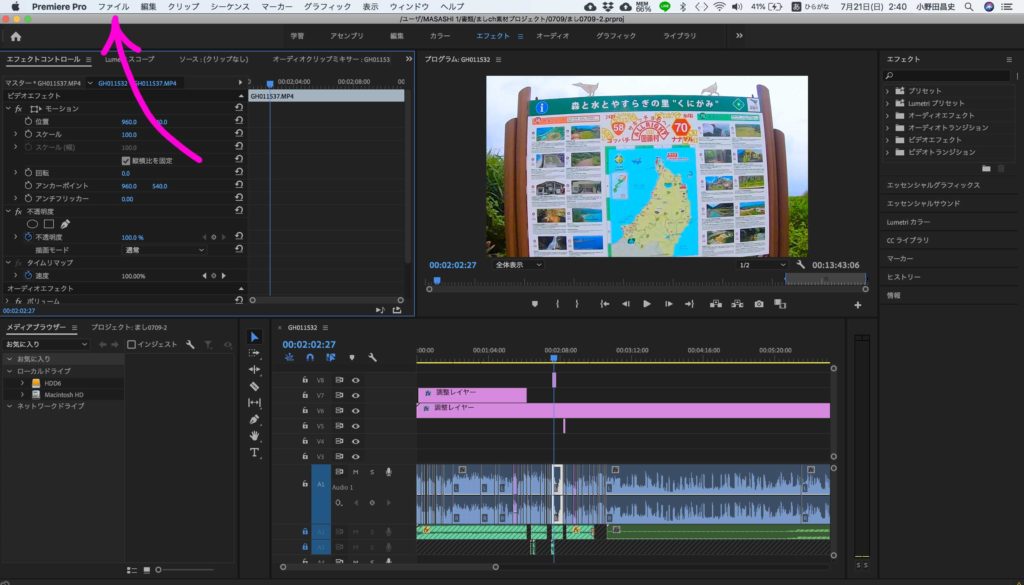
次に【新規】

次に【レガシータイトル】

【新規タイトル】のウインドウが出てくるので【OK】

これで テロップ(以後タイトル)のクリップがプロジェクトウインドウに生成されました
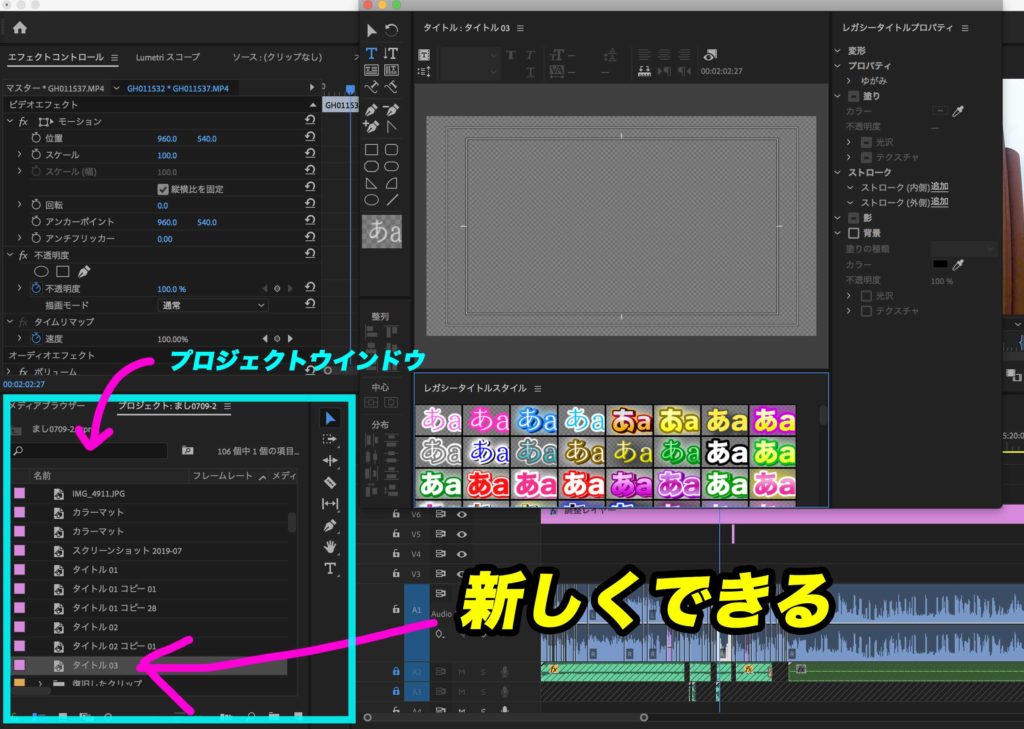
これを タイムラインに設置 するとその部分にタイトルが追加できます。
次はどんなタイトルを入れるか
タイトル文字の入れ方
新規タイトルを作るとこんなウインドウが出てくると思います

これがタイトルウインドウで自由に文字を入れ込めます。

ここの真ん中の窓が画面のレイアウトで 【文字を画面のどの辺に入れるか?】の部分です。
この画面にメインのプレビュー映像が出てるかもしれませんがその場合はこのボタンでプレビューを消しましょう!(かなり重くなってしまうから)
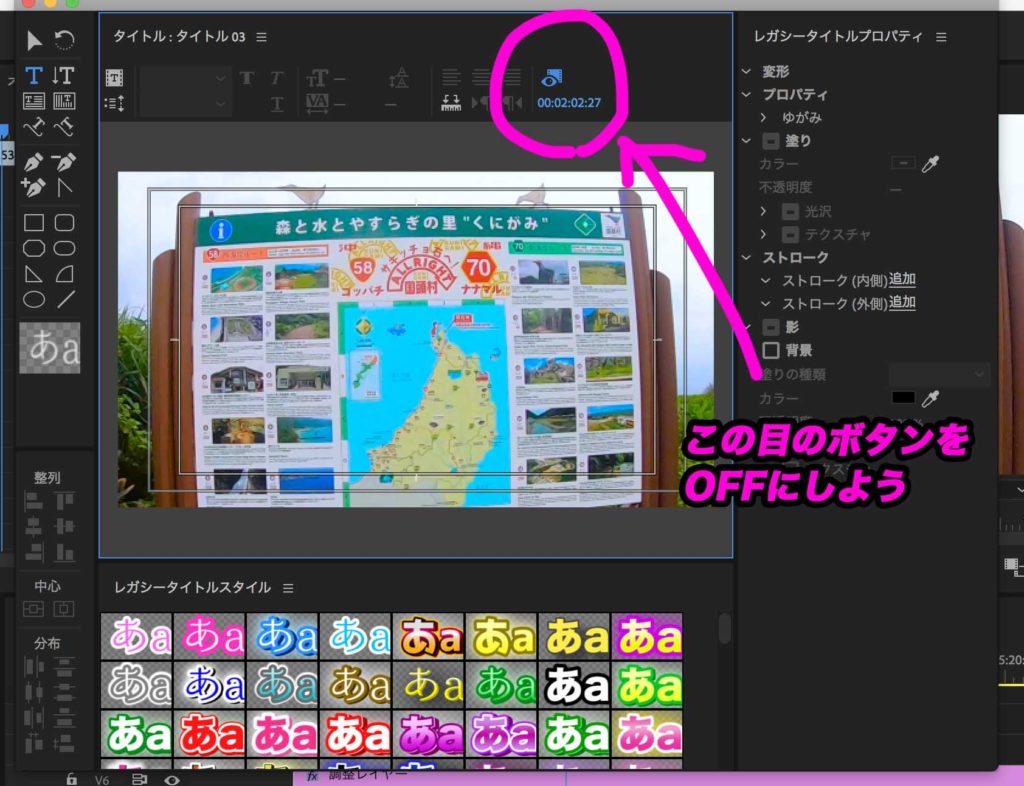
では次は基本的なタイトルの入れ方を教えます
タイトルの基本
タイトルは基本この位置です。
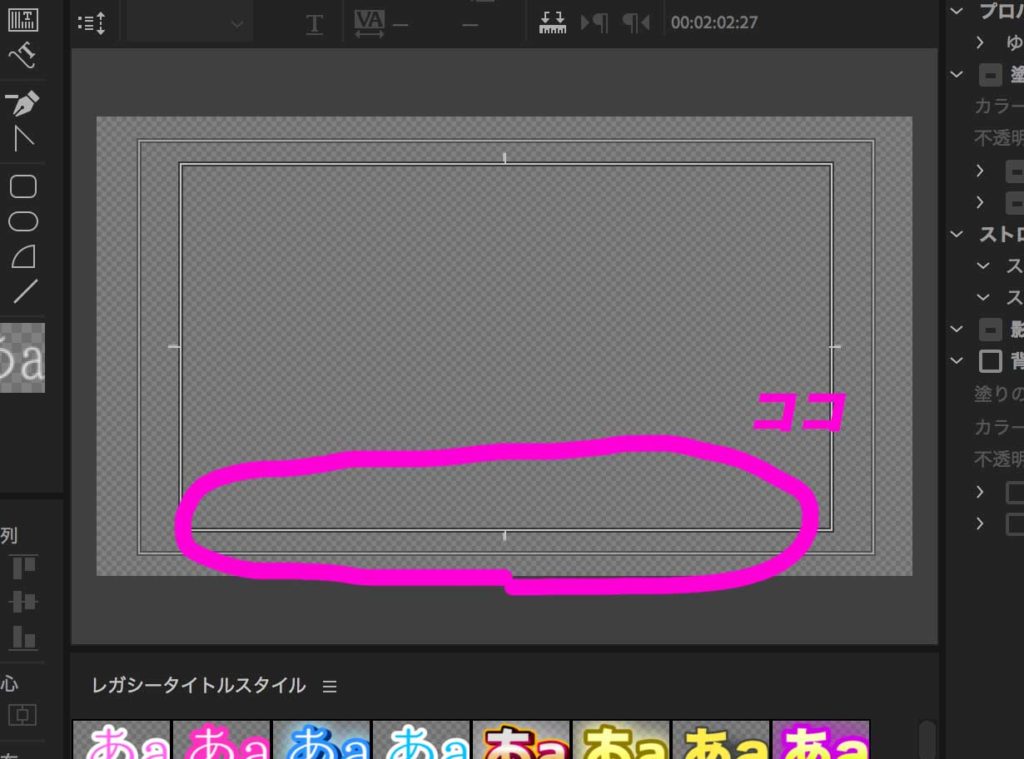
真ん中の下の方です。
結構YouTubeテロップはここが多くないですか?
それはなぜかと言うと見やすいから!
皆さんも基本的にはココに入れると間違いはないと思います!
※本人に喋らせたい時とか 喋った人の側に置くこともあります!

次はオススメのフォントです!
【ヒラギノ角ゴ Std】もしくは【けいフォント】を使うことをオススメします!
それはなぜかと言うと単純に見やすいから!
普通は嫌だ!!っていう方は変えても全然問題ありませんが 視聴者ファーストに考えて「見辛い!!」って言われないようにしましょう!
それでは文字の入れ方を教えていきます。
文字の入れ方
左の方に「T」の文字があるのでそこを押しましょう!
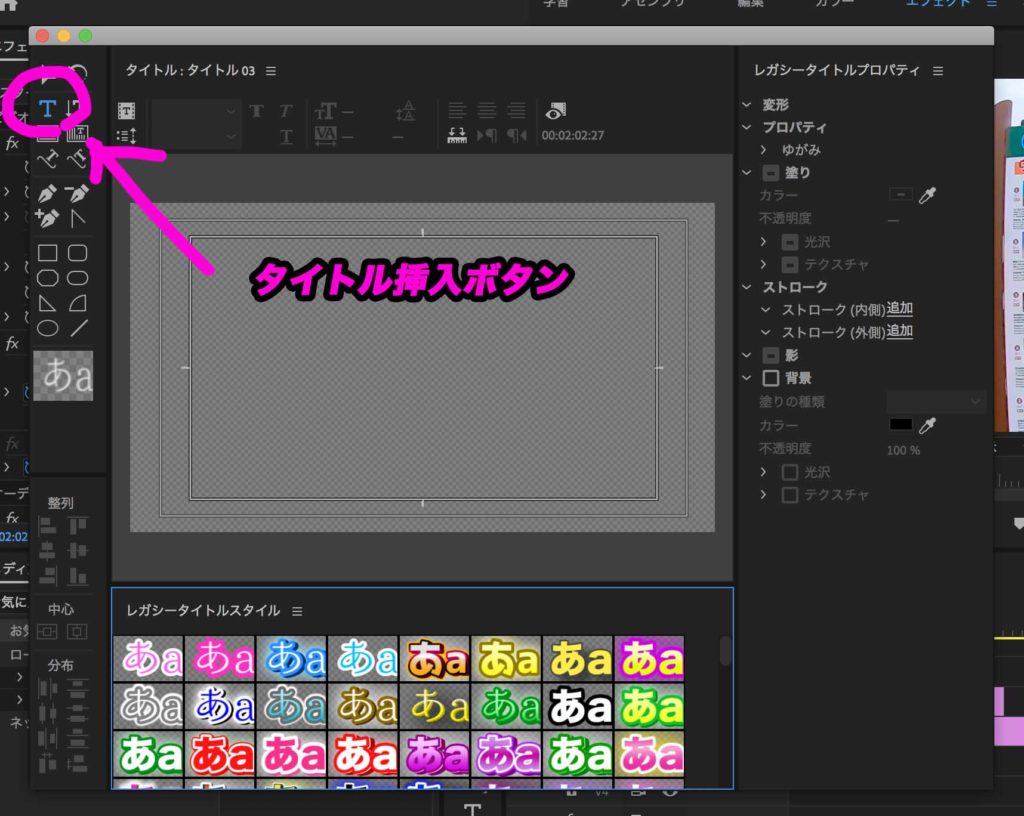
そうするとプレビューのとこにカーソルを持って行くと

こんな感じでクリックするとカーソルが点滅して 文字を入れられるようになります
例えば「おのだまーしー」と入れてみる

こんな感じで出てきます。
※Windowsはちょっと違うかもしれません

そしたら下の【レガシータイトルスタイル】から自分の好きなフォント・色を選びましょう
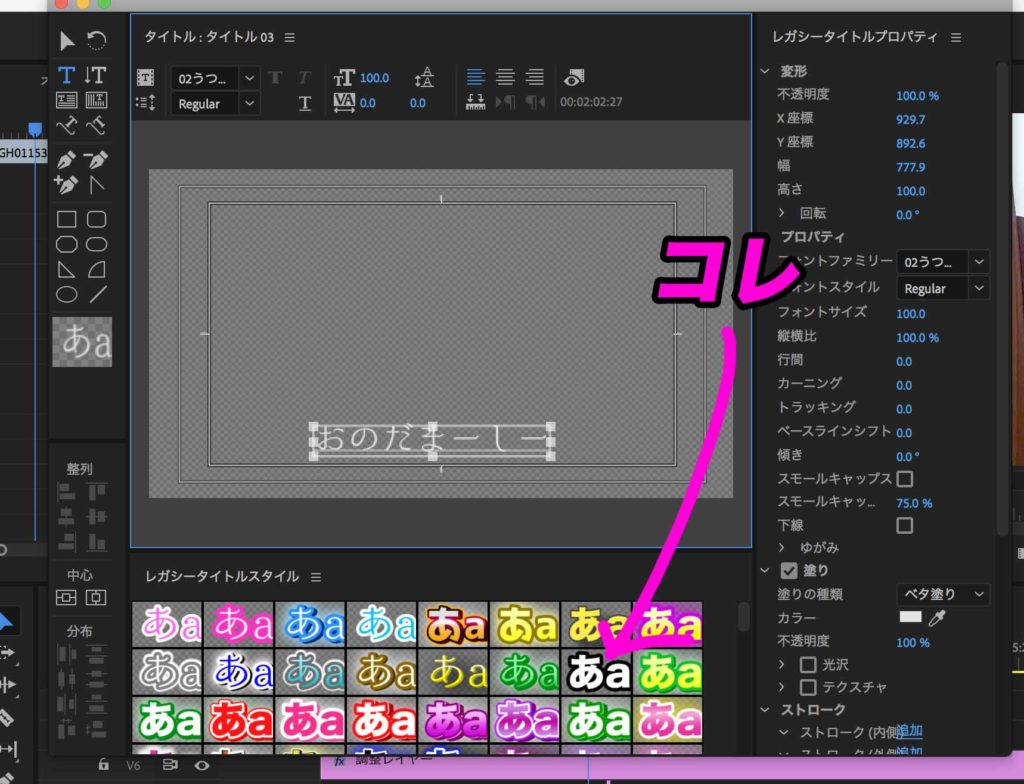
僕は 同じ人が発言したらその人の色は統一しています!参考までに〜
【まーしーの発言は青、〇〇の発言は赤、注釈は黄色!】
みたいな感じです。
この記事を見てる方は 【レガシータイトルスタイル】の種類が少ないと思います
なので突然ですが 普段僕が使っている 【レガシータイトルスタイル】をプレゼントします!
この【レガシータイトルスタイル】は僕が2年間お世話になったスタイルたちです。
それを皆様にシェアしたいと思います
こちらからダウンロードできます!
まずダウンロードして頂いたら ここからレガシータイトルをプレミアに入れる方法を解説していきますね!
(ダウンロードした場所覚えておいてね!)
まーしーのスタイルをプレミアに入れる
①タイトルウインドウの【レガシータイトルスタイルスタイル】の右のメニューボタンをクリック
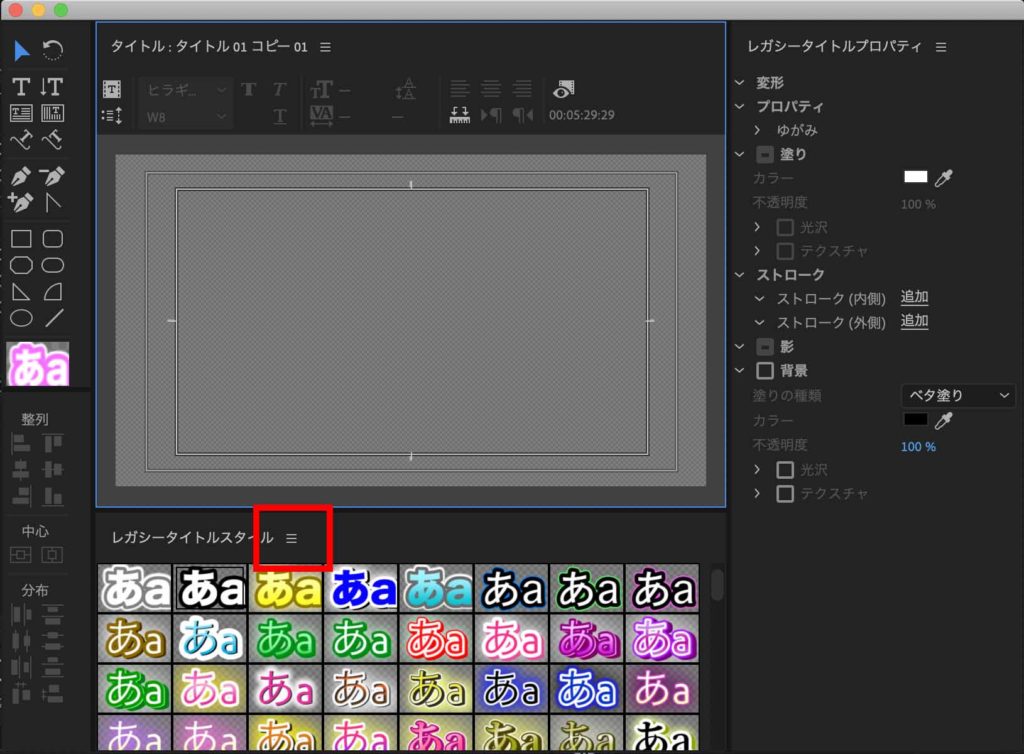
②【スタイルライブラリの置き換え】
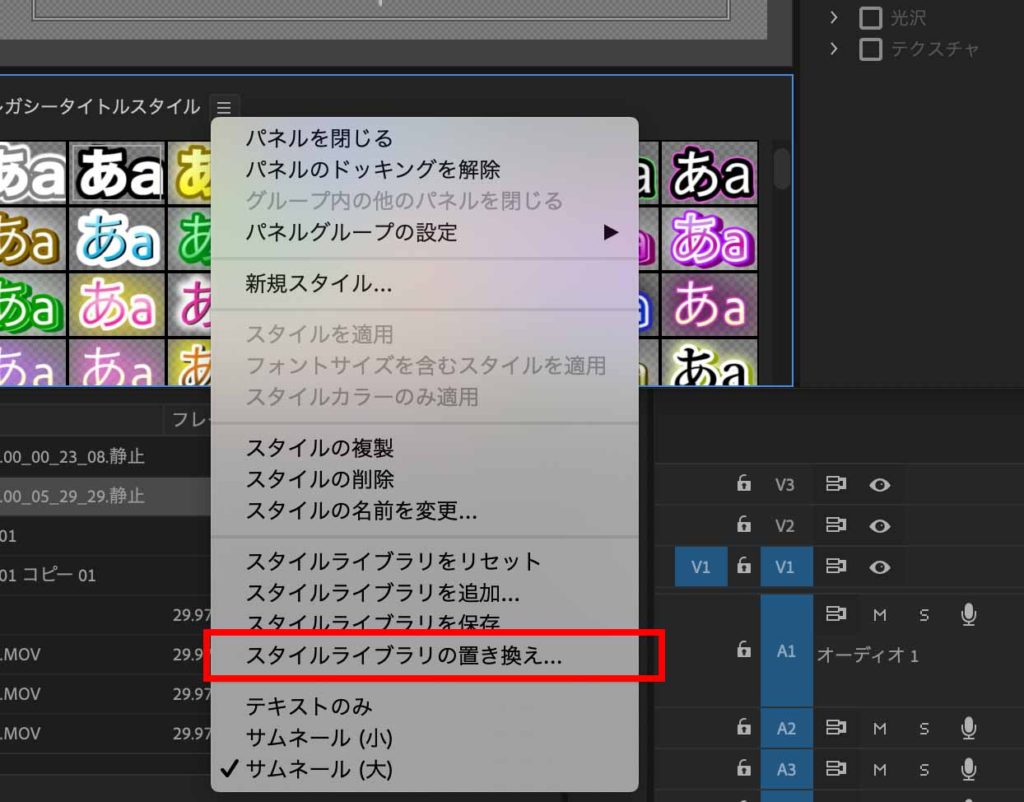
③さっきダウンロードしてもらったファイルが保存されている場所に行って
【おのだまーしーレガシータイトルスタイル.prsl】
を選択!
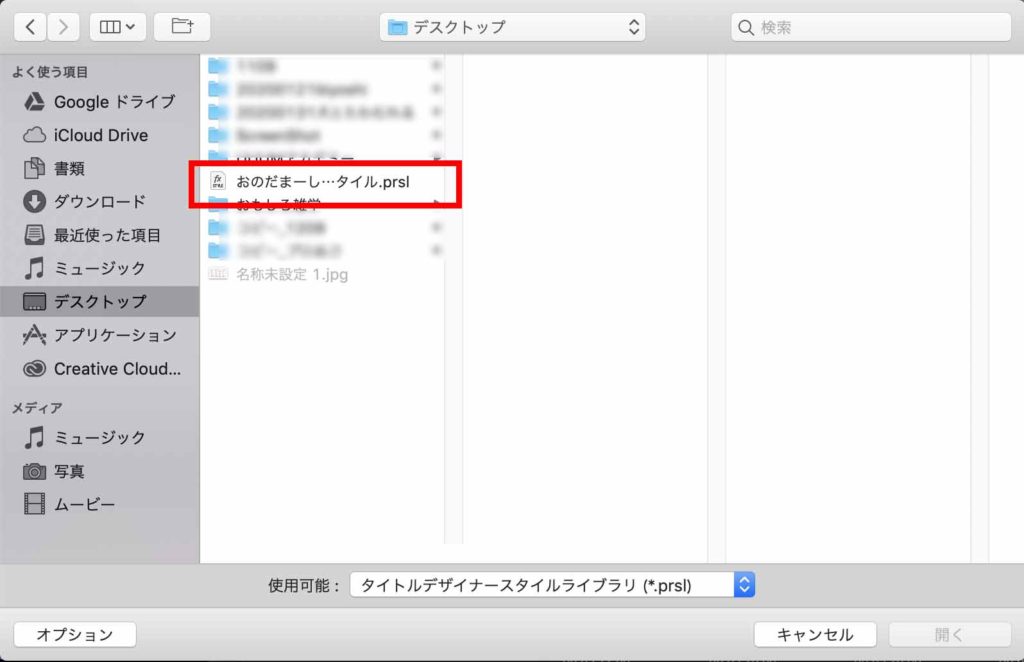
これで僕が使ってるレガシータイトルは受け継がれたと思います!!
文字の配置
ヒラギノの文字(色付き)を入れたら
次は場所を移動

このままだと文字の大きさが小さいのと位置がアンバランスなので整えます。
文字の大きさ調整はここ
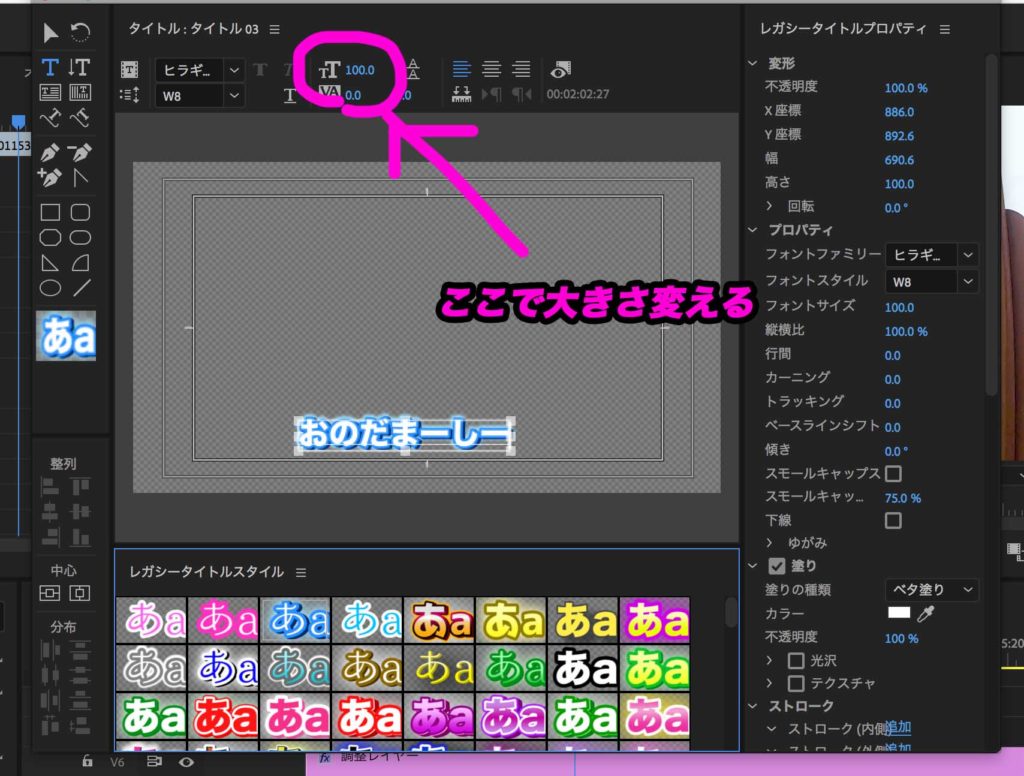
この時文字をセンタリングしておくと便利です!
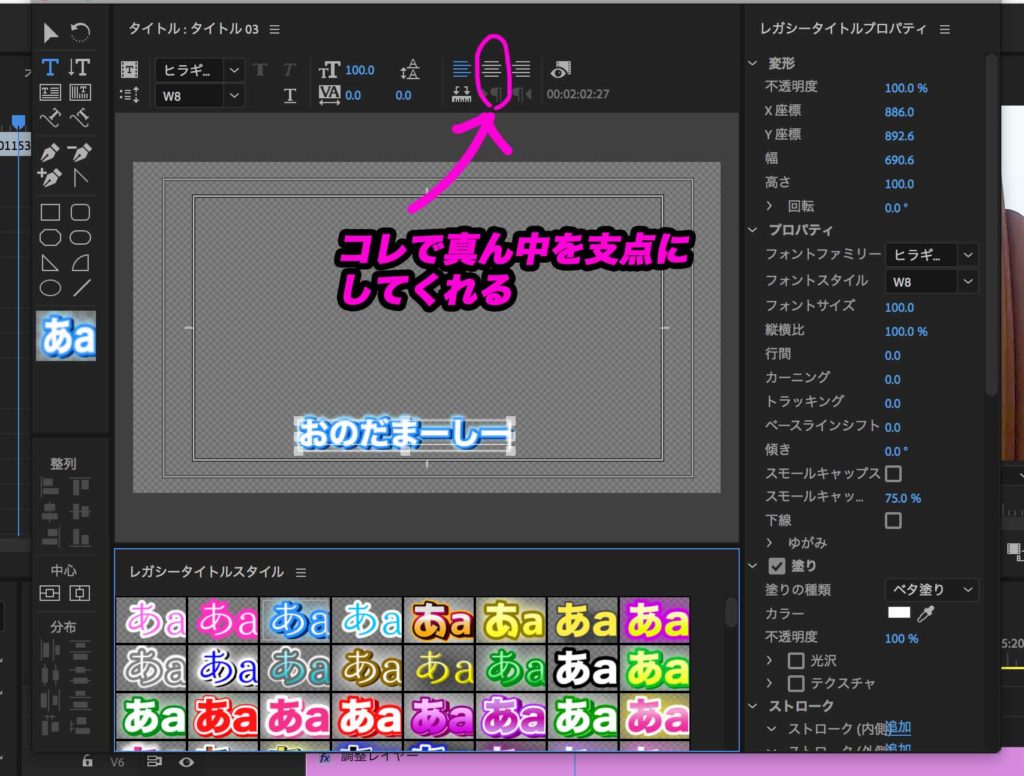
で、大きさをちょうどいいサイズにします

サイズをある程度整えたら(あとからも変えられるよ)
中央に持ってくるボタンを押します

コレを押すと…

こんな感じでさっき言った位置に持ってきます。
ここでちょっと大きすぎた、小さすぎたなどあったらまた 【文字サイズボタン】で変更しましょう!
コレで文字設定は完了です!
場所をもうちょっと上に動かしたいときは↑を押して位置をズラしていきましょ
あとはタイトルクリップの配置ですね!
クリップ配置(表示時間の設定)
次はタイムラインに今いれた「おのだまーしー」のタイトルを設置してみましょう!
どこでこの「おのだまーしー」を表示させたいかで置き方が変わります。
例えば “喋り出しから喋り終わり” までだったら 音声を聴きながら&波状を見ながら 長さを調整します。


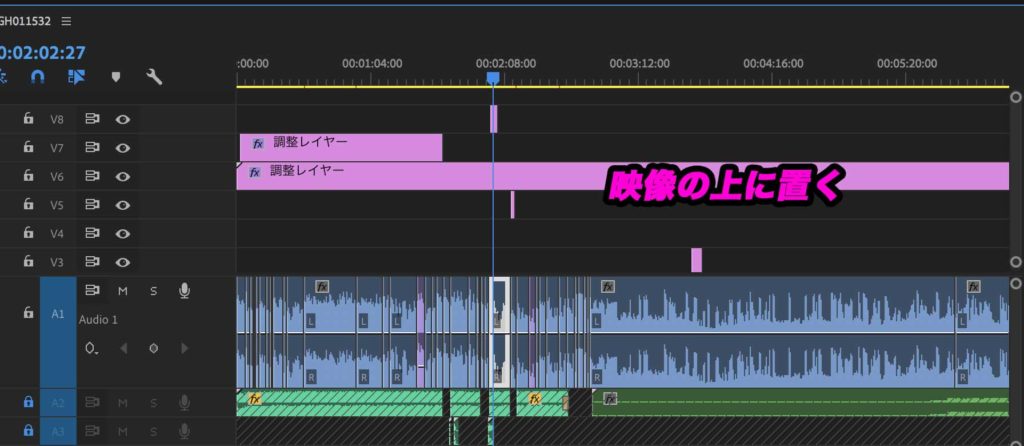
Prでは上にくるものが上に表示されて下にくるものは下にきます!(レイヤー原理)
端を引っ張ると クリップの長さを引き伸ばしたりできます!
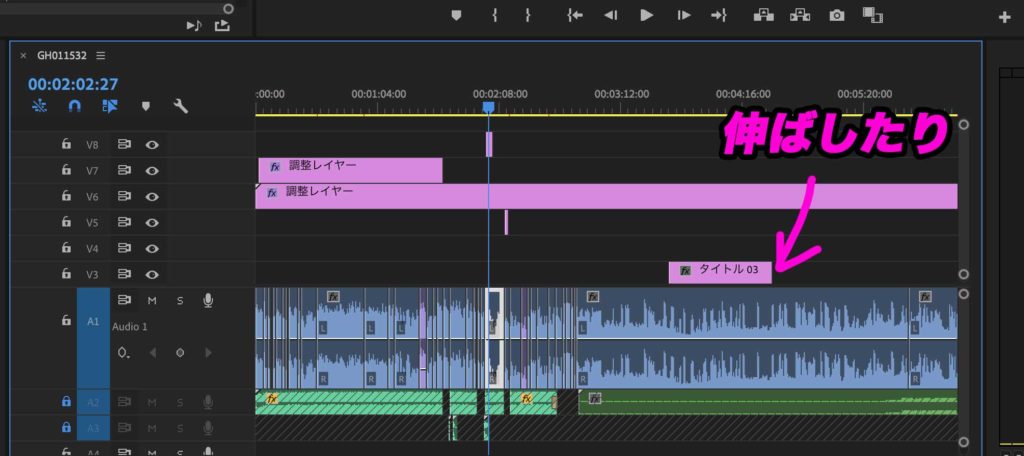
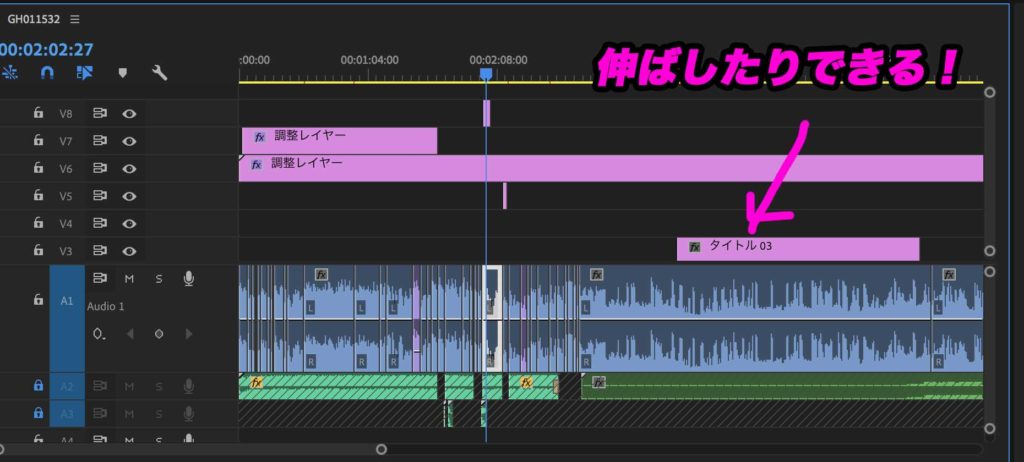
コレで表示させる長さを調整とどこまで表示させるかを設定してください!
テロップを増やす方法
次はテロップを増やす方法です
タイトルクリップを【option】押しながらドラッグして複製する。
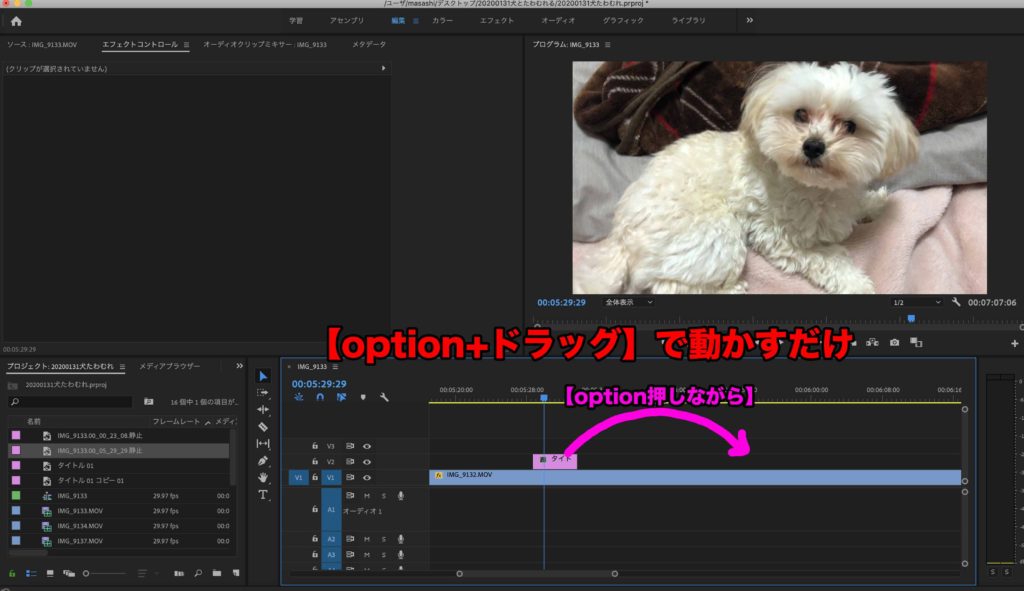
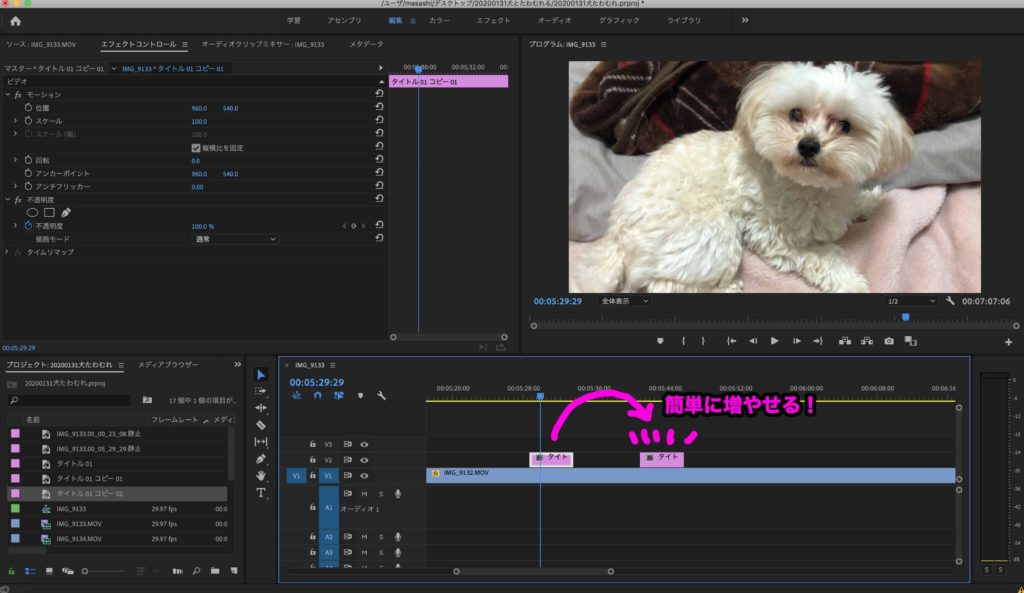
クリップを増やす場合は この方法を使いましょう!
※タイトルクリップ以外もこの方法で増やせます!
新たに【新規→レガシータイトル】でも作れますが 手間がかかるので 【optionボタン】で増やしましょう!
分からないことがあったらLINEで聞いてください!