カット編集トレーニング
マウスを使用する
このトレーニングを行う際は効率化するためにショートカット機能付きのマウスを使うことをお勧めします。
ショートカットボタンが付いてればこのマウスじゃなくてもいいんですが 参考まで僕が使用しているマウスも紹介しておきます
こちらはエレコムのワイヤレスマウスです。
(¥1,980くらい!2019.7.9現在)
使用しているPremiereProが最新版か確認する
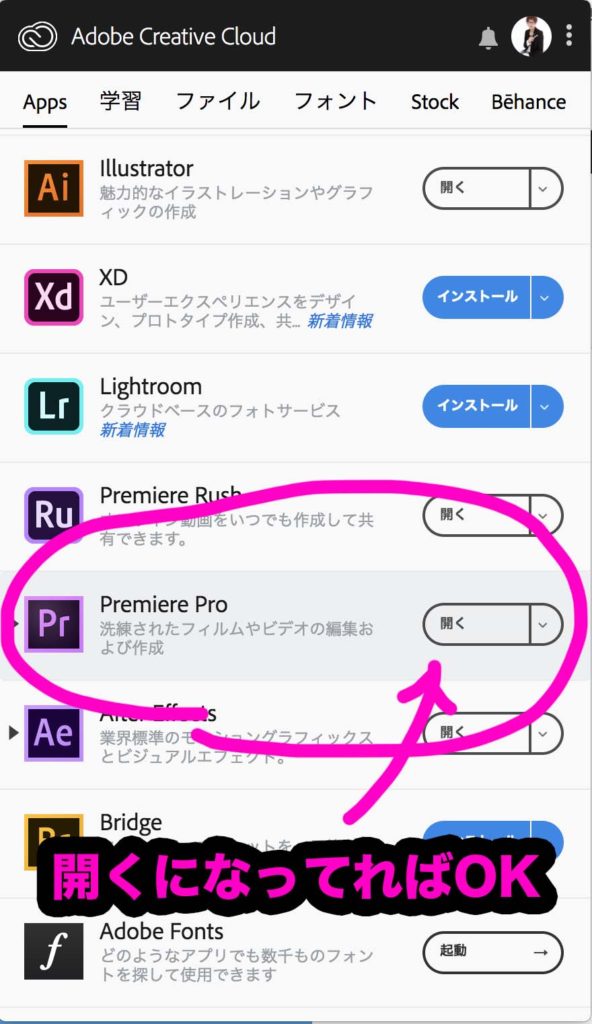
プロジェクトファイルを新規作成する
PremierePro(以下Pr)を開きます!

新規プロジェクトを押します

そうするとこんな画面が出てきます

まずファイル名を決めましょう(プロジェクト名は半角にしましょう!!)

参照を押して 保存先はデスクトップにしましょう!(ご自身で分かりやすければどこでもいいです!)


そしたらOKを押して編集開始です!
もらったファイルをタイムラインに並べる
こんな画面が現れます。下のタイムラインの部分に動画素材をドラッグしましょう

タイムラインとはこちらです!

使用するファイルを全選択してドラッグ

順番がバラバラだったら並び直しましょう!
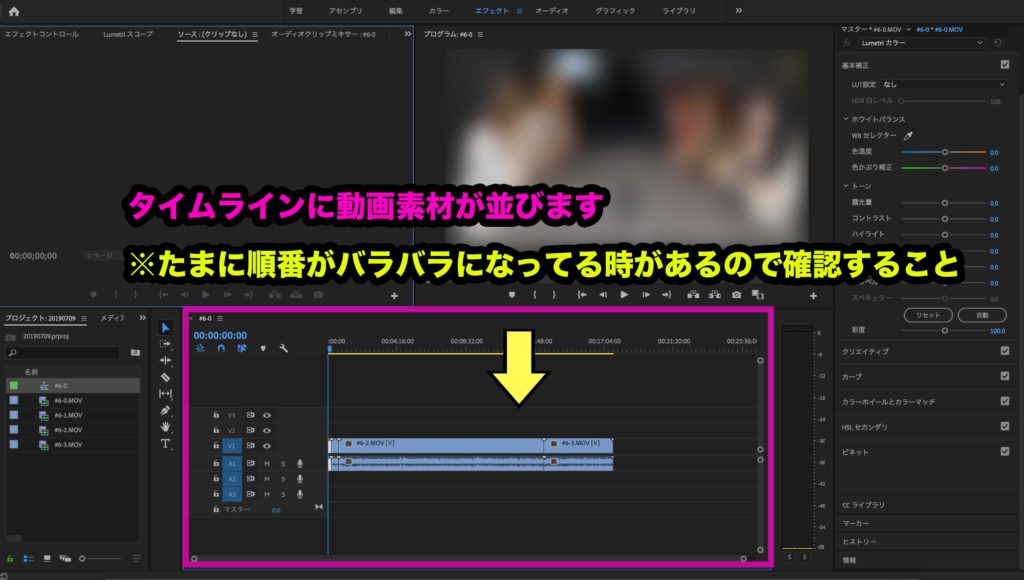
並べたらクリップを全てネスト化
この長方形をクリップと言います
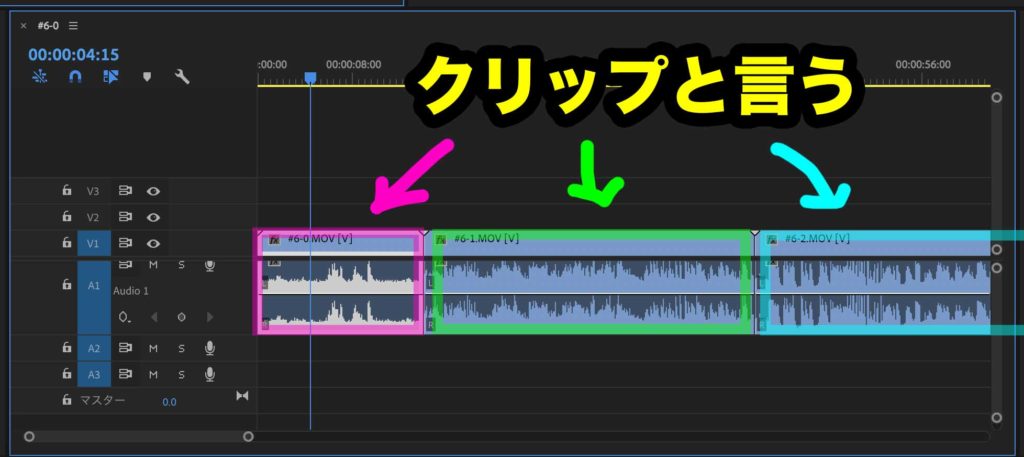
このクリップをそれぞれネスト化と言う作業をします!
(後々 こちらでの作業をしやすくする為の工程です!)
それぞれのクリップごとを右クリックを押して【ネスト】を選択します。
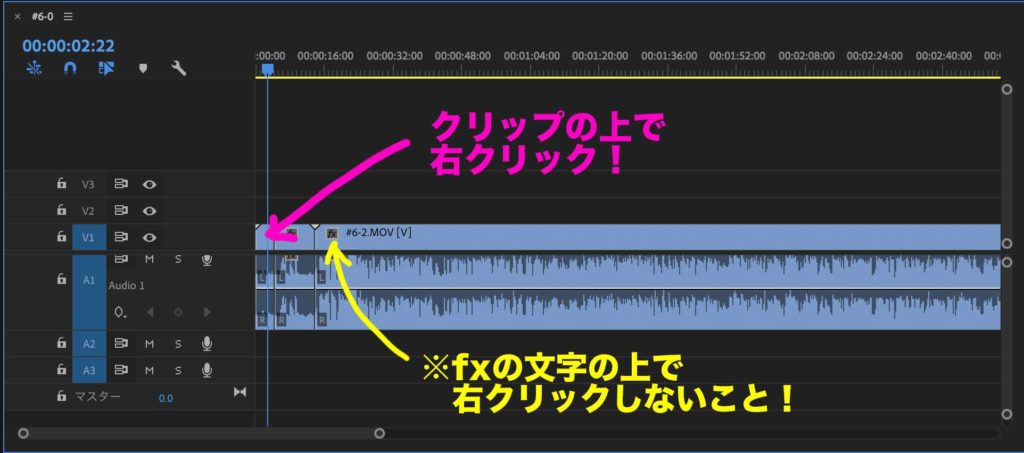
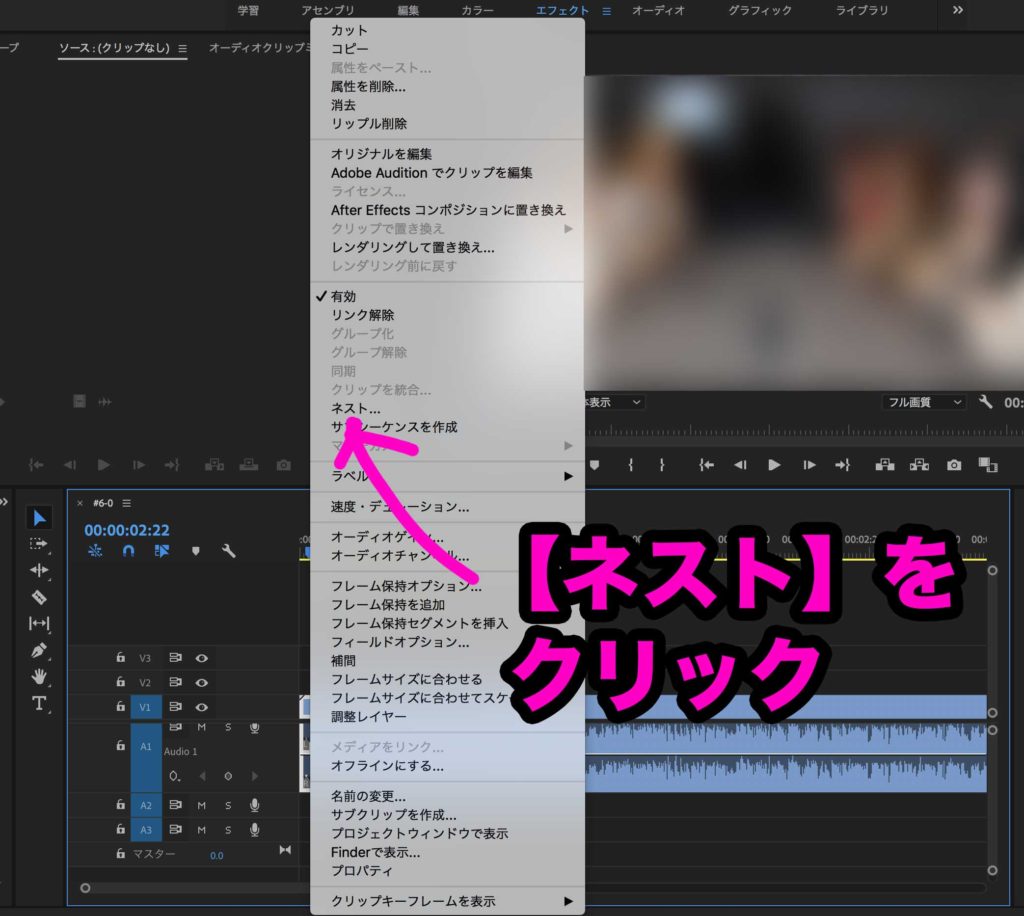
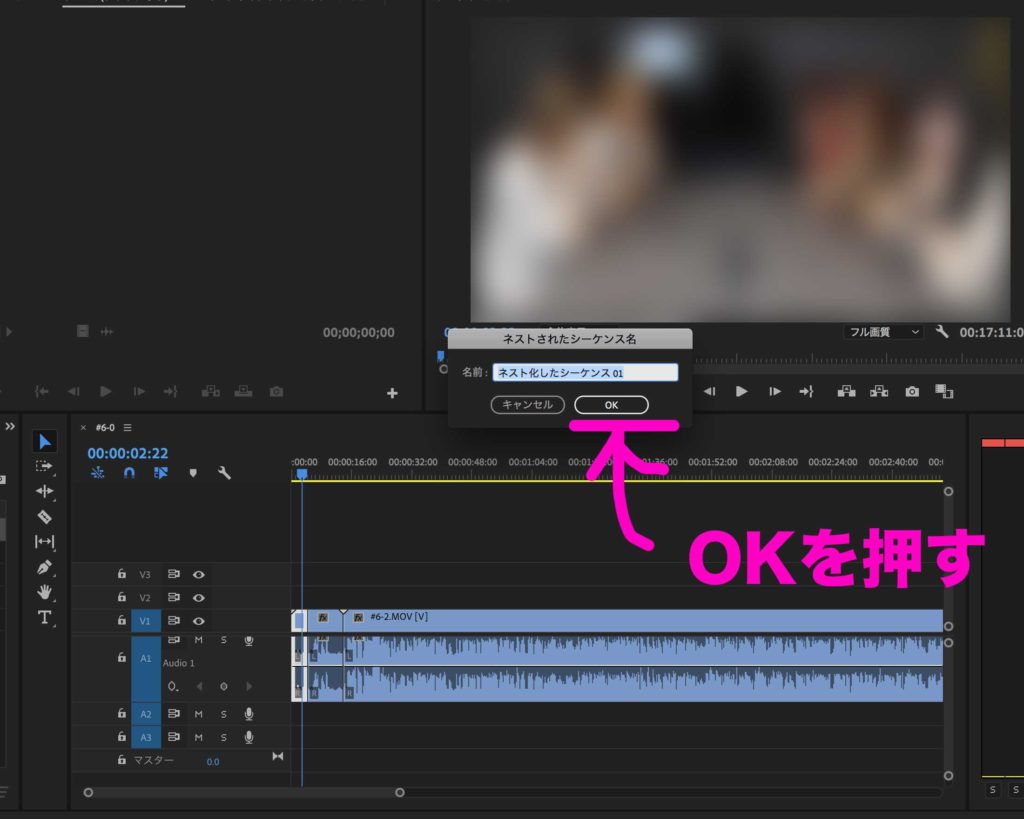
そうするとクリップの色が緑色になります。
そうしたら成功!
全てのクリップひとつずつネスト化していきましょう!

もともとクリップが4つあったら4つ緑のクリップに変わったらOKです!!

ネスト化したクリップを分かりやすいように色を変えましょう!
クリップ上で右クリックして【ラベル】を選択すると色を変えることができます!
オーディオ部分を見やすくしよう!
そしたら 作業しやすいように まずはA1(オーディオ部分)の幅を広げましょう!
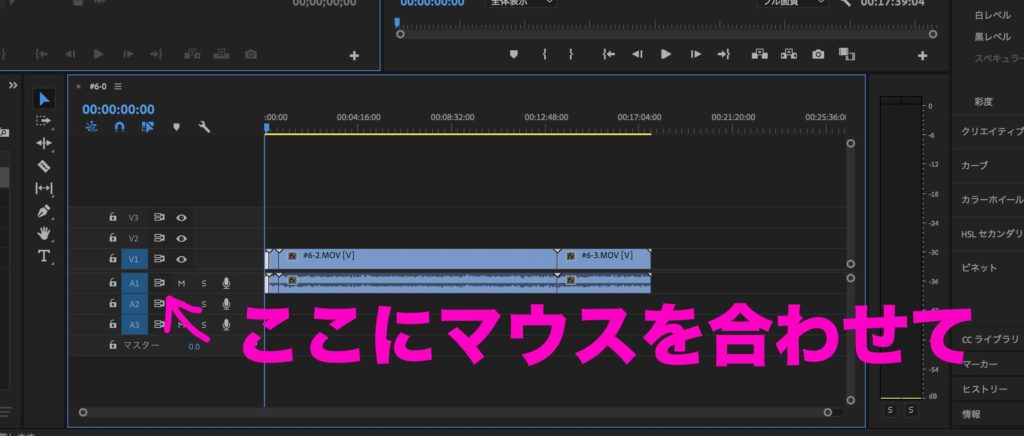

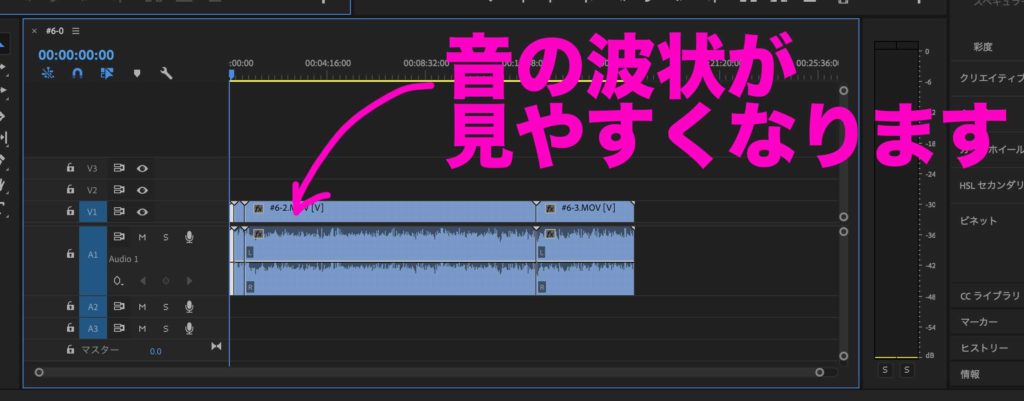
これで準備OK!
ショートカットキーを登録
忘れてました!作業に入る前にショートカットキーの登録です!
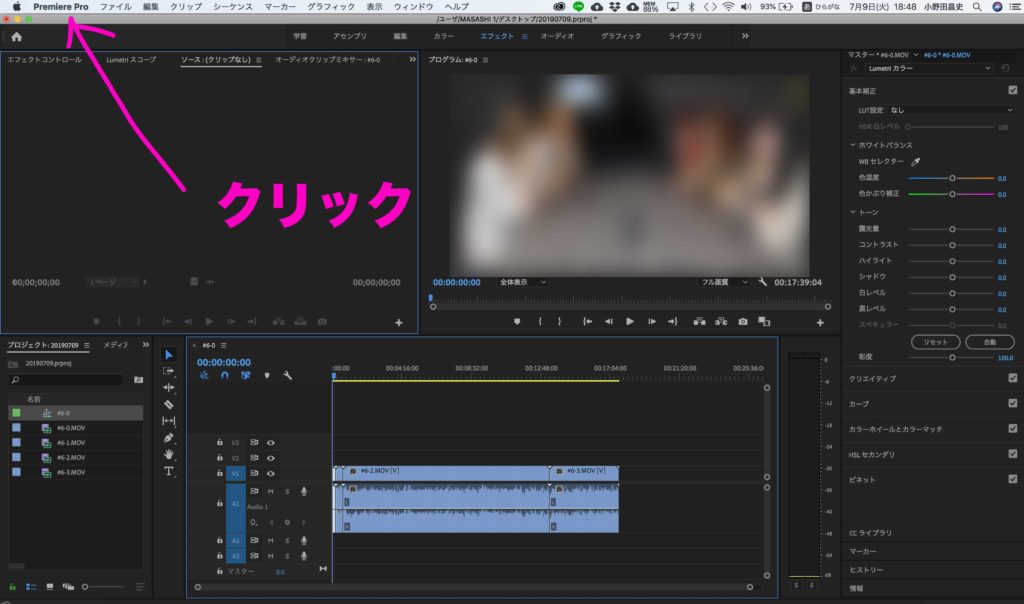
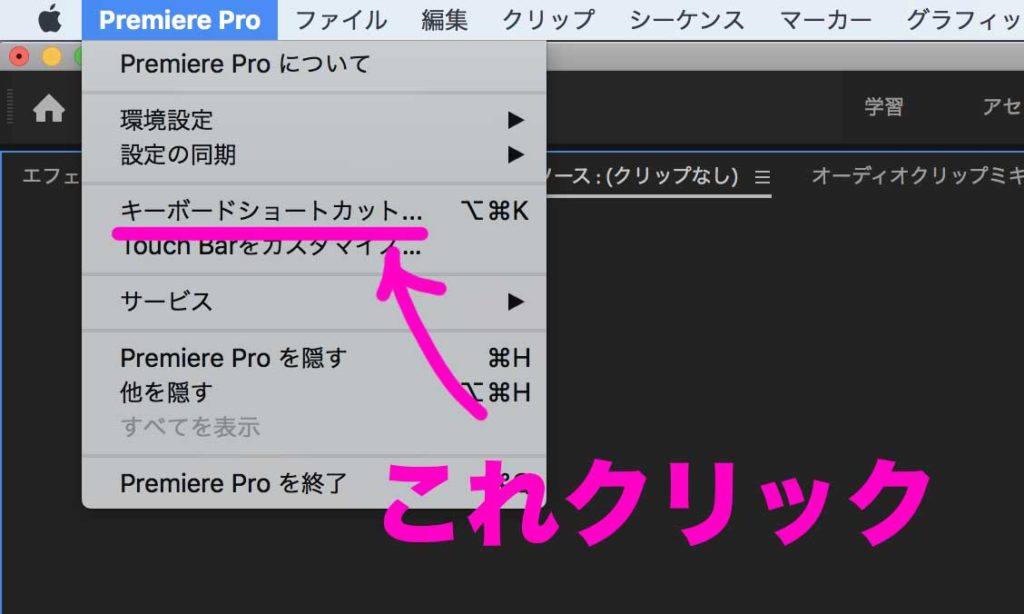
作業しやすくするためにショートカットキーを登録します!
(自分のと見比べて違うところを変えて見てください!)

ここをメインで変えてください!
まず C.V.B のところ

左下の検索ボックスに「前の編集ポイント…」と入れると同じ文面の【アプリケーション】が出てくるので そこの【ショートカット】部分をクリックしてキーを割り当てましょう!
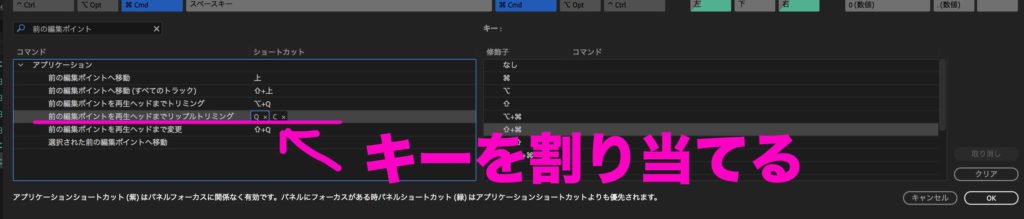
次に Z.X のところ

これでOKです!他のも違ってるところあったら僕のと合わせて頂いても結構です!
この章では他は使わないのでとりあえずこの5つを変えてください!
カット編集の時間
長くてもカット編集だけで
【1時間で終わらせる】
のを目標にしましょう!(長い素材だったら2時間とか)
最初はどうしても間延びしがちです。
今から始めるとしたら時間をちゃんと意識して
何時までに終わらせる!
と決めてください!!
それではカット編集を開始!
まずカットをする所はどこなのか!を頭に入れておきましょう!
①不要な部分(録画ボタン押して喋り出しまでの部分とか)
②空白(喋ってない部分)
③言い間違え(噛んでしまった部分)
この3つがメインで消していく部分です!そして最後に
④動画の流れ的にいらなそうな部分(あってもいいけど尺が長くなってしまう為「ここは要らないかな〜…消そう!」って部分)
の4つです。
上の3つで動画の尺が長くなりすぎないようだったら④はやらないくてもOKですが、尺が長くなってしまった場合は④でどこかを消さないといけなくなります!
最初(頭)から再生していって①、②、③を同時進行でカットしていきます!
カットの操作方法をお伝えしていきます!
カット操作の仕方
まずメインで使うのは
Vキー(編集点を追加)と
Cキー(前の編集ポイントを再生ヘッドまでリップルトリミング)と
X(リップル削除)です!
まずキーの解説から。
Vキーはクリップに切れ目を作るキーです!

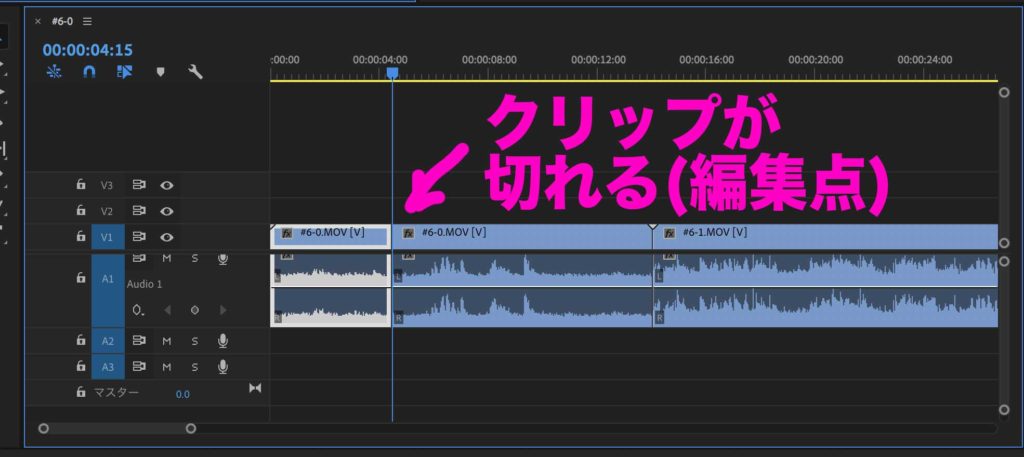
次にCキーはバーより前が消せます!
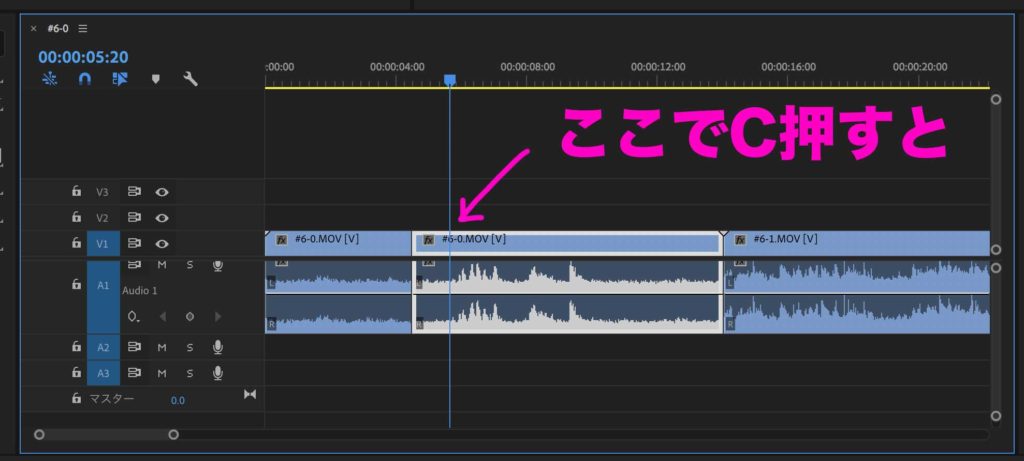
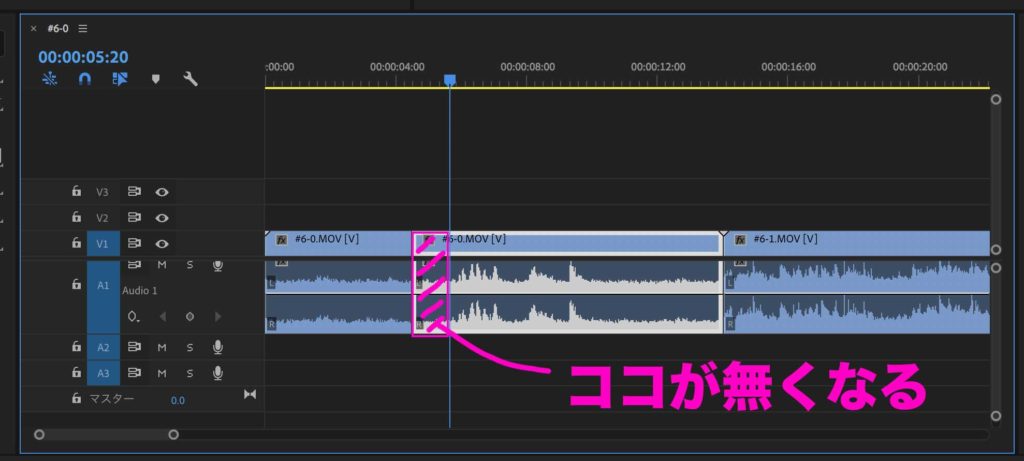
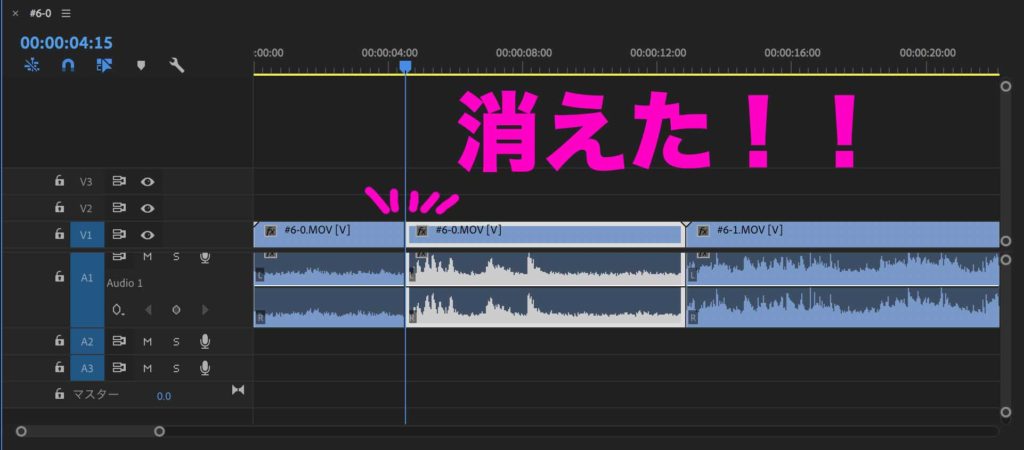
Bキーはバーの後ろが全部消える感じですね!(今回はBキーあまり使わないかもです!)
次にXキーはクリップを全部消します!選択されて白くなってる部分が全部消えます!
(これはクリップじゃなくて空欄にも使えます!)
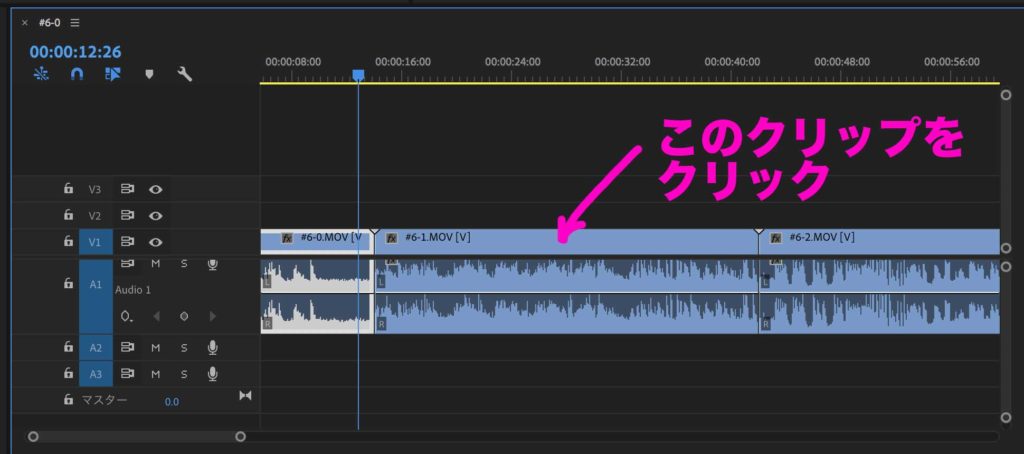
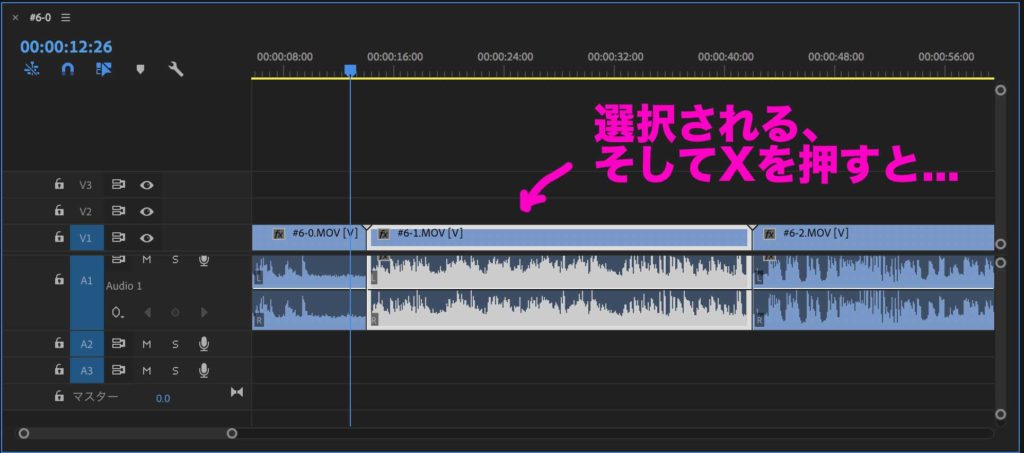
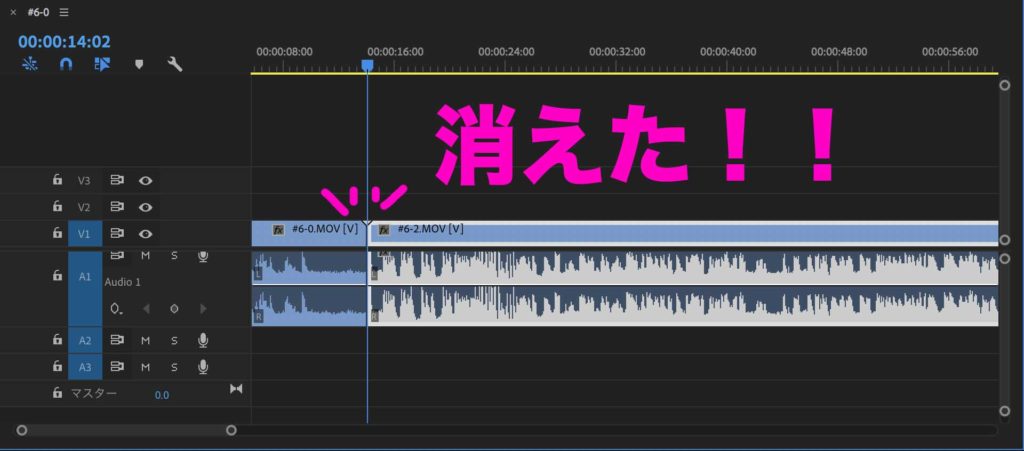
空欄も消せます!空欄だとこんな感じ
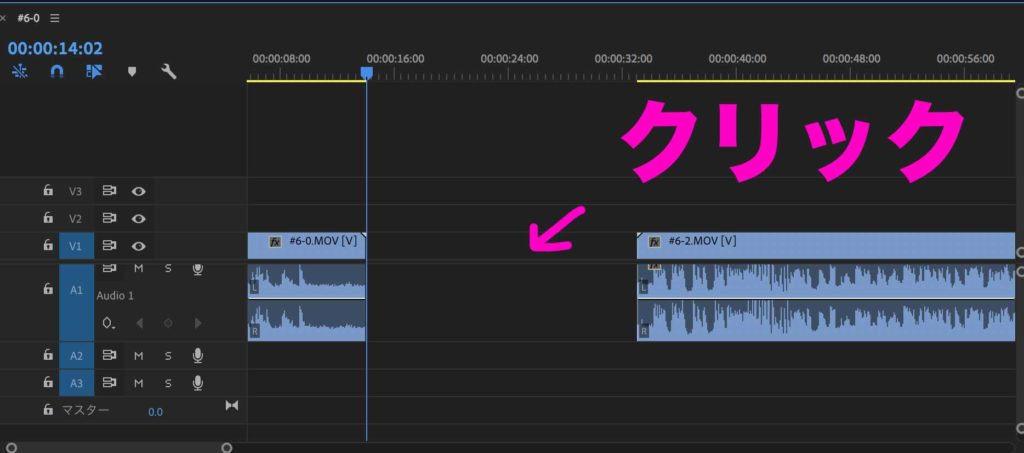
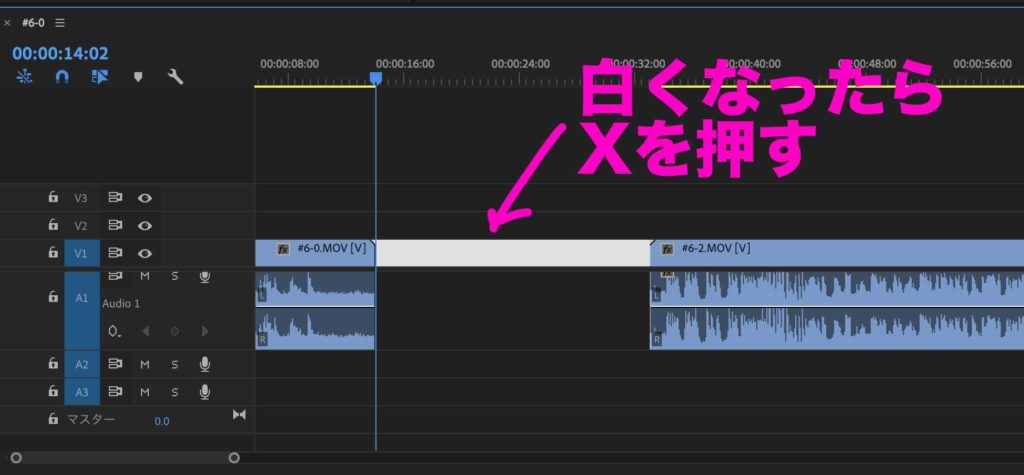

こまめに保存を習慣化させよう!
たまにですがデータが消えることがあるのでこまめに保存をしましょう!
【Command+S 】 で今の進捗を保存することができます。
保存しないと急にPCが落ちた時にエライ目にあいます!
気をつけましょう!
(僕は自動保存機能を活用してます。自動保存5分にしてます!)
カット編集進めていきましょう!
それではやっていきます。スペースボタンで動画が再生されます。
あと間違えちゃった場合とかで一個前の作業に戻る際は【Command+Z】で一個前に戻れるので覚えておきましょう!
プレビュー画面を見ながら先ほどの
①不要な部分(録画ボタン押して喋り出しまでの部分とか)
②空白(喋ってない部分)
③言い間違え(噛んでしまった部分)
をカットしていきましょー!
YouTuberのカット編集は無駄をカットすること【え〜】とか【あのー】とか全てカットします。
あとは【何も喋ってない空白部分】も全てカット。
【編集テクニック】
・波状をみて波がたってない部分をカットする
こんな感じに
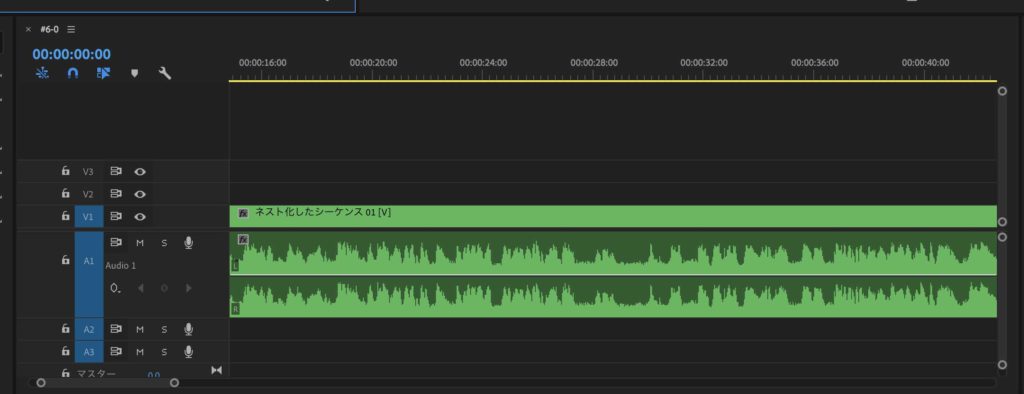

僕は結構キワまでカットします!(不自然にならない程度に)←こっちの方が重要です!
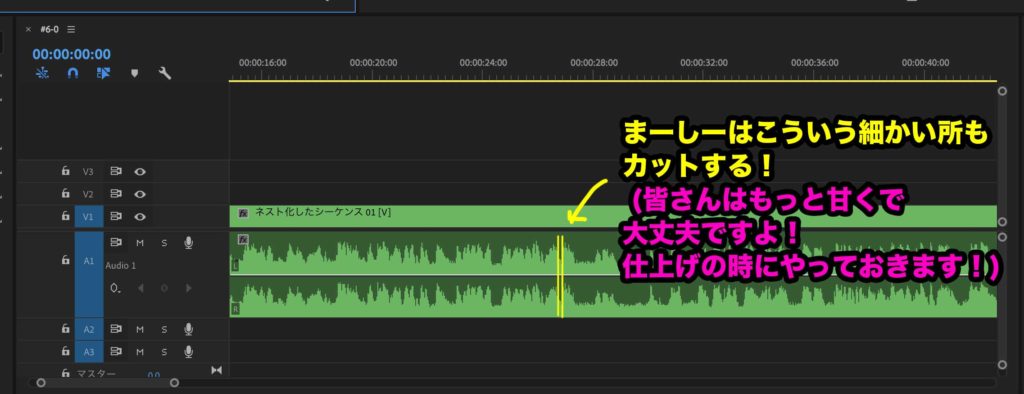
【カットをする時のキーボードの押す順番】
まずはスペースキーで再生
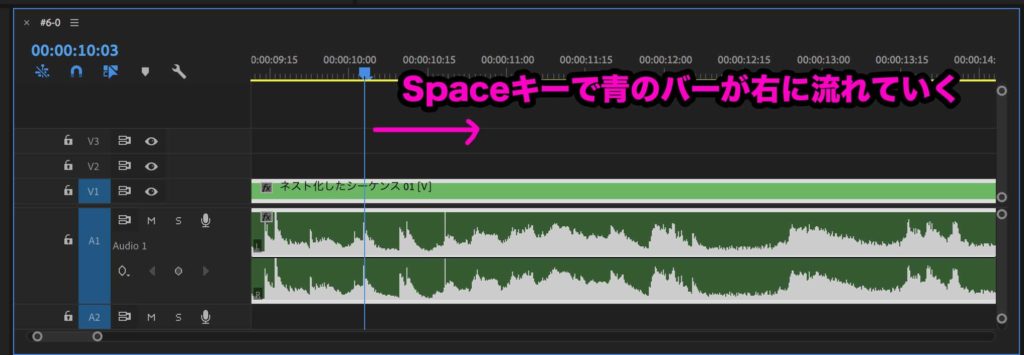
いらない所が来たらスペースキーで止めて(この時必要だったら←→キーを使って微調整します)そしてVキーでカット
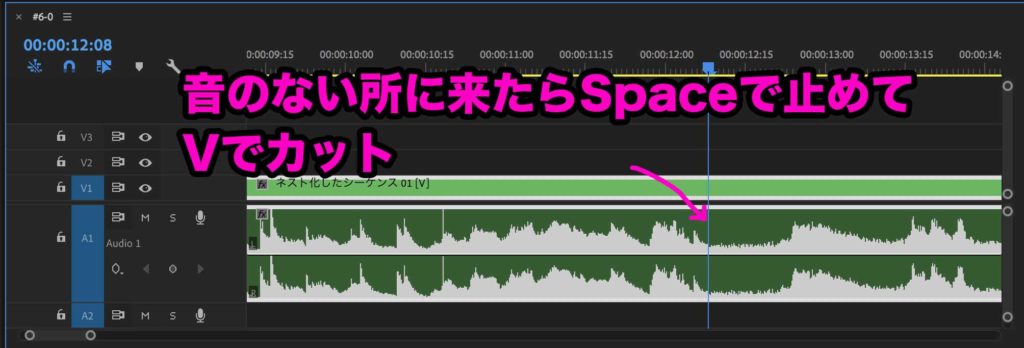
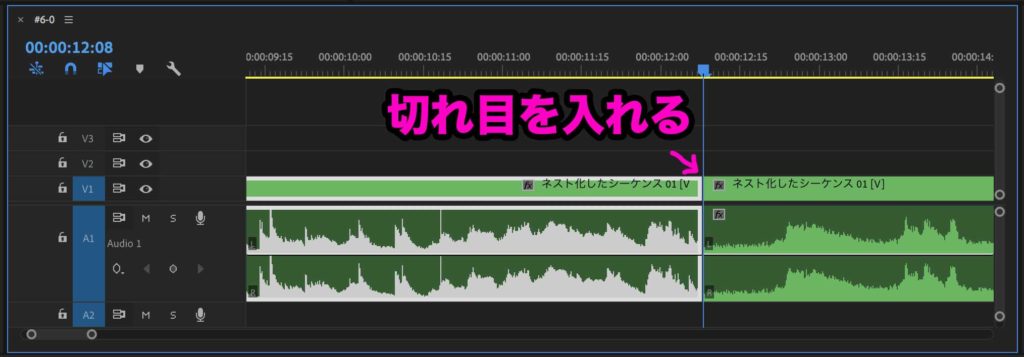
スペースキーを押して再生スタートして、いらないとこの終点スペースキーで止めて(必要だったら←→キーを使って微調整)Cキー押すといらない部分が無くなります!


カット編集はこれの繰り返しです!
もしミスったら【Command+Z】で戻りましょう!
たまにBキーとかZキーも使ったりします!
けどカット編集はZ,X,C,V,B,Space,←→で完結できると思います!
ここ消していいのかなぁ…と言う部分は残しておいてください!
まーしーが後処理をしますので大丈夫です!
完成した動画をまーしーにチェックしてもらう
不安が残った状態で全然大丈夫です!!
それはなんでかと言うとまーしーが本チェックをしながら仕上げていくからです!
(僕的にはチェック、チェックで時間をかけるより短時間で仕上げて貰った方がありがたいです!)
カット編集が終わったらプロジェクトファイルをまーしーにSlackで送ってフィードバックを貰ってください!
プロジェクトファイルとは!?
最初にデスクトップに保存したファイルのことです!
デスクトップに
「今日の日付(20190709).prproj」

というものが保存されていると思うので
そのファイルをまーしーに送ると まーしーの方でカット編集を終えたものを閲覧することが出来ます!
提出したものを僕が見させて頂いて「次からこうしましょう!」というアドバイスをさせていただきます!
カット編集ができるようになったら次はテロップ(タイトル)入れです!
