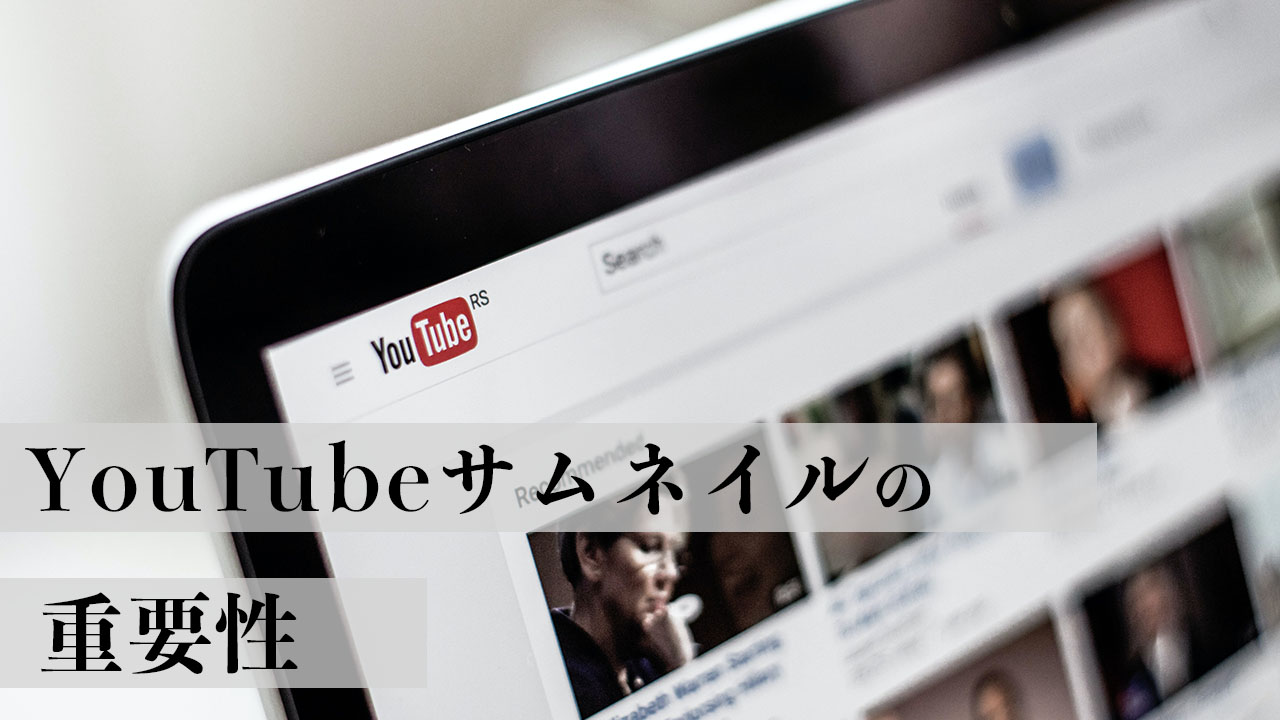YouTubeチャンネル・チャンネルアートの作り方【チャンネル開設のやり方】

こんにちは!美容師YouTuberのおのだまーしー (@ma_shi_onoda) です!YouTubeチャンネルおのだまーしー2.1(チャンネル登録13万)を6年ほど運営しています。

僕がYouTubeチャンネルを登録者13万人まで成長させた非公開ノウハウをLINEで配信しています!最短距離でYouTubeを伸ばしたい人は登録するといいですよ!!
[jin-tensen color=”#f7f7f7″ size=”3px”]
先日 YouTube動画のサムネイルの作り方の記事 を書きましたが
サムネイルの作り方 より先に
YouTuberになるにはチャンネルの作り方が分からないと始まらない!!
っていう事で今回はYouTubeチャンネルの作り方を詳しく!
細かく!
伝えていこうと思います!
(チャンネルアートの作り方についても話してるので 目次から飛んで見てください)
YouTuberになりたいけどはじめに何をすれば良いの?
どうすればYouTubeに動画を上げられる状態にできるの?
という部分を解決する記事です!
(今回はPC操作での開設をしていこうと思います)
今回の内容を大まかな流れを説明すると
①アカウント作成(チャンネル開設)
←ここでチャンネル名を入力するところがあるので考えておいてね!
②チャンネルアイコン(トップ画)を設定
←結構重要(ここでYouTubeのトップ画を設定するので画像をどれにするか考えておきましょう)
③チャンネルアート(ヘッダー)の設定 (チャンネルの表紙)
←重要 (今日のメインディッシュ)
④チャンネル概要の入力、SNSリンクの設定
⑤アカウントステータス確認(認証)
←これをしないとサムネイル設定が出来ません
それなりに時間がかかるのである程度時間を用意しておきましょう!
※一応この工程はPCでやりますが裏技を使えば スマホでも出来ます 。
YouTubeチャンネル開設だ!
時間は掛かるって言いましたが チャンネルを作るの自体は秒で出来ますw
どういう意味かって言うと
ちゃんとした見た目(外観)にするんだったら時間はかかるよってことで
動画をただ 上げられる状態にしたいだけだったら結構すぐです。
YouTubeをガチでやろうと思ってる人は
上に書いてある①〜⑤は全て行った方がいいと思います!
何が違うかっていうとチャンネルの入口を整備するか しないかの違い。
例えばディズニーランドに来てアトラクションは充実してるけど
入口に誰も立ってなくて ガランとしてる、、、
そんな感じです。(↓イメージ図)
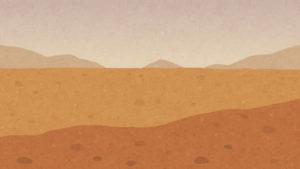
そんなテーマパーク嫌ですよねw
YouTubeチャンネルをちゃんと確立したものにして なおかつ
「お、このチャンネル面白そうやん!!」
と入口でワクワクしてもらうために 外観はしっかり設定しておきましょう!
(↓イメージ図)

Googleアカウントを作ろう
ここは難しくないんで各自やってください!(え、いきなり投げやり…)
情報を入力する感じ!(名前とか電話番号とか生年月日とか…)
スマホでアカウントを取得する方法はこの動画で解説しています!
アカウントを作ったらチャンネルを作ろう
ログインして早速YouTubeに行こう→
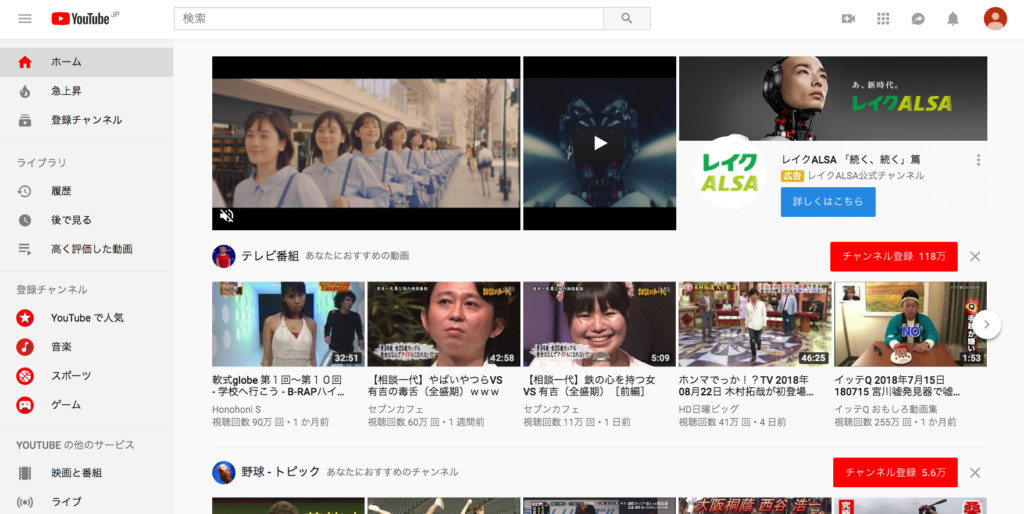
こんな感じ!そしたら右上の人型マークをクリック!
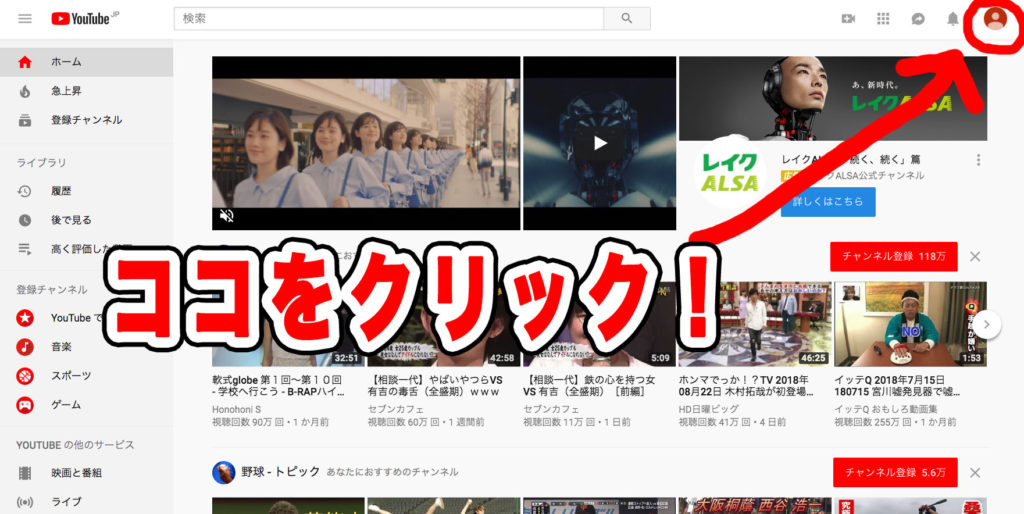
そうすると メニューが出てくるので「マイチャンネル」をクリック!
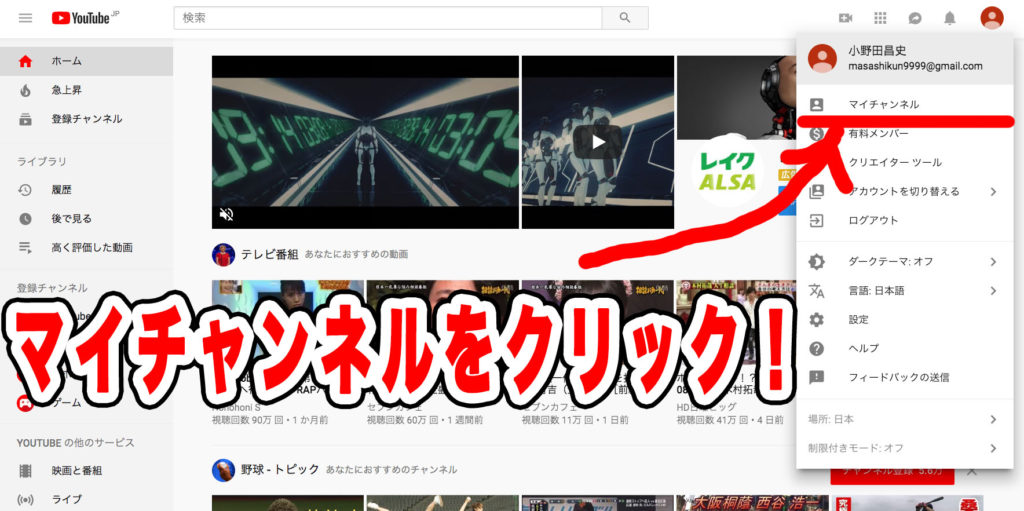
そうするとチャンネル名を入力するところが出てくるので
考えたチャンネル名を入力しましょう!
覚えやすくてキャッチーな名前、チャンネルの中身がイメージしやすいチャンネル名にしましょう!
今は チャンネル登録者は0人ですが
数ヶ月後には何千人、何万人になった時のことを考えて
「〇〇(チャンネル名)って面白いよな〜!」って言われてるはずなので
それをイメージして決めよう!(一応後からも変えられる)
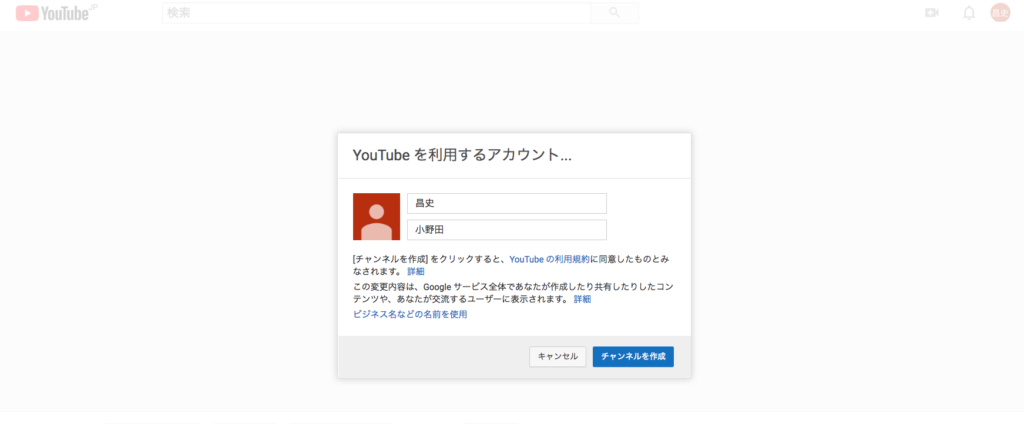
はい、ここで問題が発生すると思います。
よし!チャンネル決めた!!
「ましチャンネル」にしよう!!けど名と姓の二行入力するところがあるな…
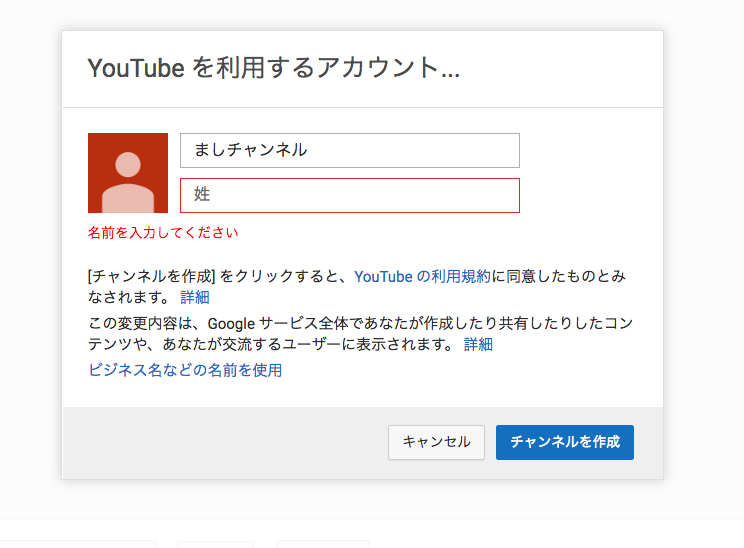
片方だけ入れたら「名前を全部入力しろ、このヤロー!」って赤い字で警告される…
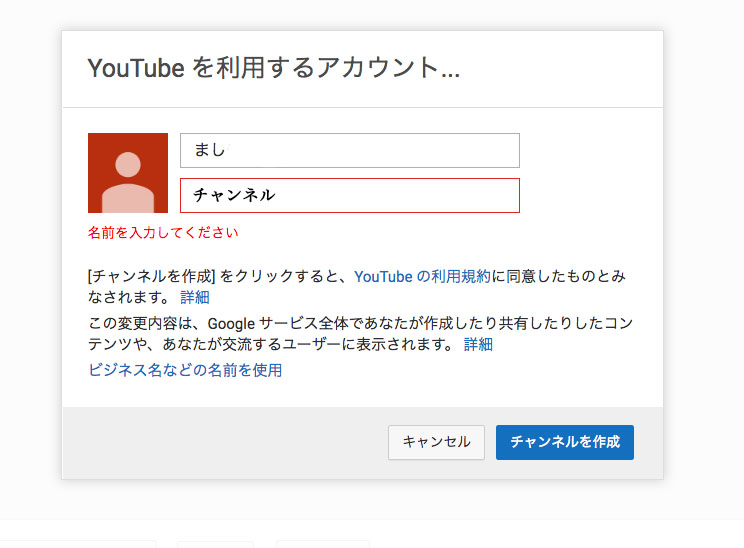
仕方なしに名に「まし」姓に「チャンネル」を入れて
「チャンネルを作成」
をポチー!
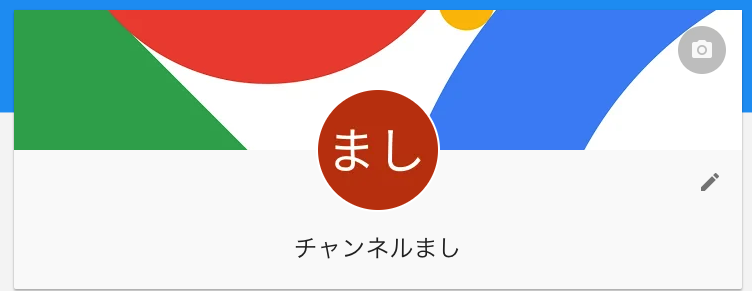
チャンネルまし…(逆やん…)
みなさん気をつけましょう、逆になるので!(変えられるから安心してねw)
チャンネルの看板トップ画を設定!
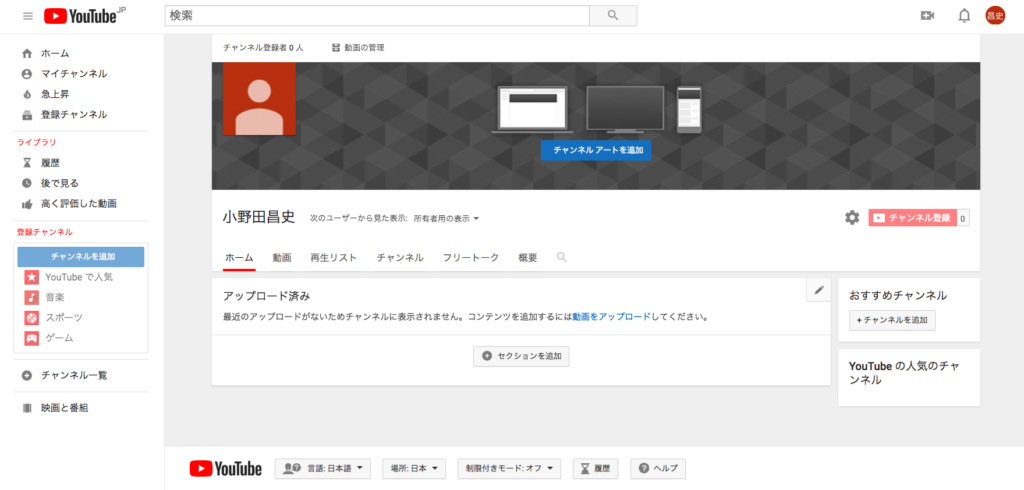
チャンネル名を入力したらこの画面になると思います。
これがあなたの今のチャンネルのトップ!
あなたのテーマパークの入口です!
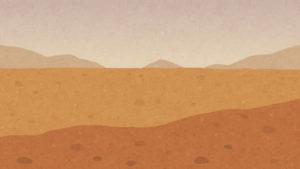
なんか殺風景だな…そりゃそうだ!
動画もあげてないし看板も出来てない!
看板を設定して動画が増えて行けばこんな感じになっていきます!
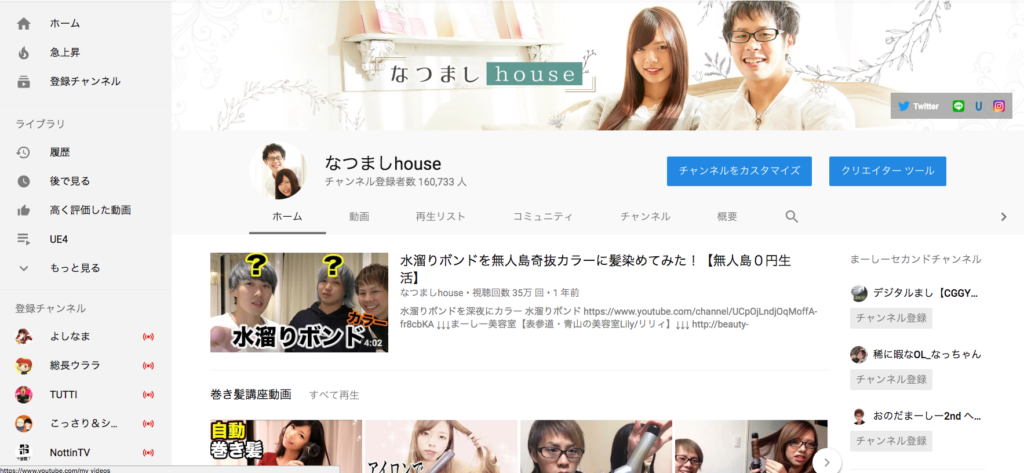
ではまずはチャンネルの看板であるトップ画を設定しましょう!
今はまだ設定されてないので仮のトップ画をクリックして設定しにいきましょう!
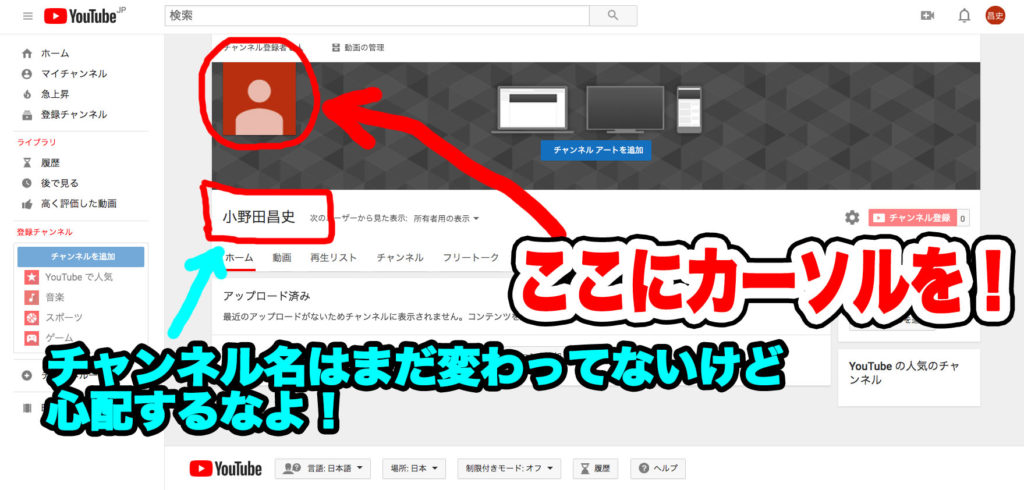
トップ画にカーソルを持っていくと 右上に鉛筆画出てくるからそれを押すんだ!
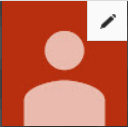
そうすると この画面に行き着く (ここはどこ…?)
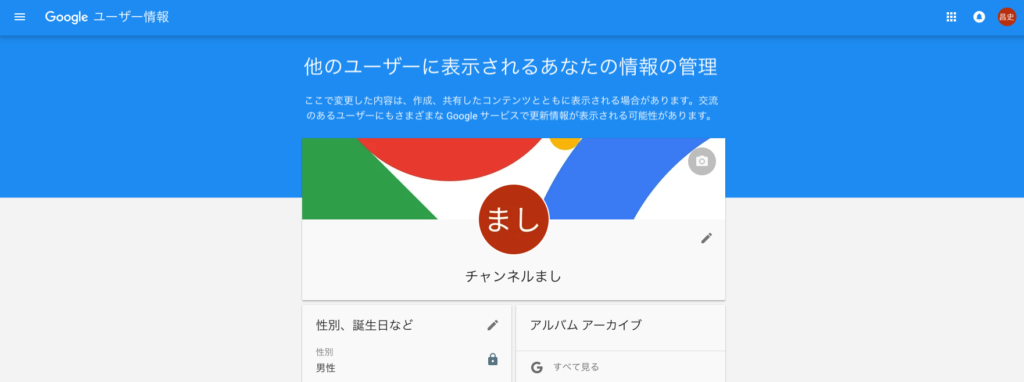
↑ここはGoogleの情報センターだ!ここでトップ画とかチャンネル名を確定しよう!
トップ画の設定はみんな慣れてるよね!
TwitterとかLINEのトップ画を設定するのと一緒!
ただ気をつける必要があるところが一箇所ある!
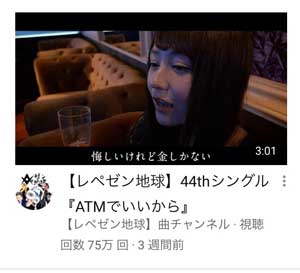
↑ これは あるYouTuberさんの、、、いや、DJ集団の
タイムラインに流れて来た動画なんだけど これ見て欲しい

「四角じゃないから気をつけろ!」
そうなんです、
トップ画の設定で正方形の画像を設定してくださいみたいな空気だけど
YouTubeのタイムラインに流れてくるのは 丸型 なんだ!
僕も経験あります、
四角だと思って四角一杯一杯使ったらアゴがガッツリ切れてたってこと
なんでそれを想定してトップ画を設定しましょう!
一応YouTube側の推奨画像サイズは
800×800 (角は切り取られる)
結構トップ画は大事な部分なので 慎重に決めた方がいいです!
いろんなチャンネルのYouTuberのトップ画をみて
どんなのを設定しているかを 参考にしてから 決めるのがいいですね!
この部分はスマホで見るとかなり小ちゃくなる部分なので
かなり見やすさを重視にするのがいいかと思います。
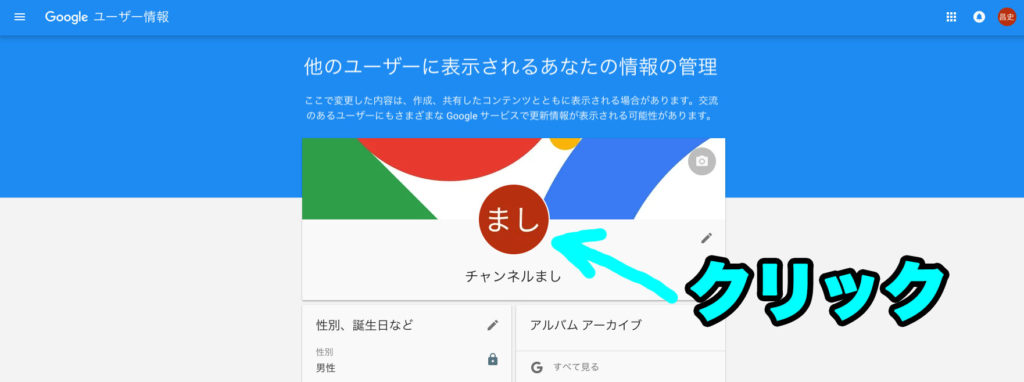
丸をクリックして 正方形(推奨は800×800)の画像を 入れる。
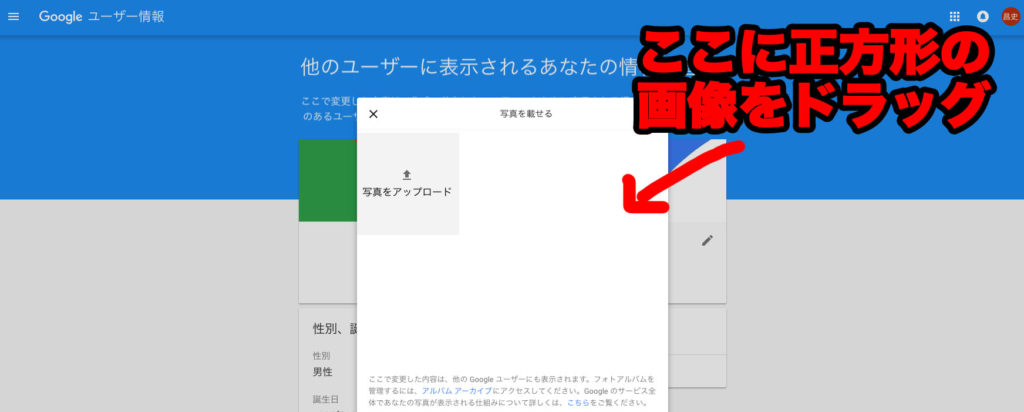
僕はこれにしました↓

完了を押して設定完了!
↓うん!うまく丸型でもフィットした!
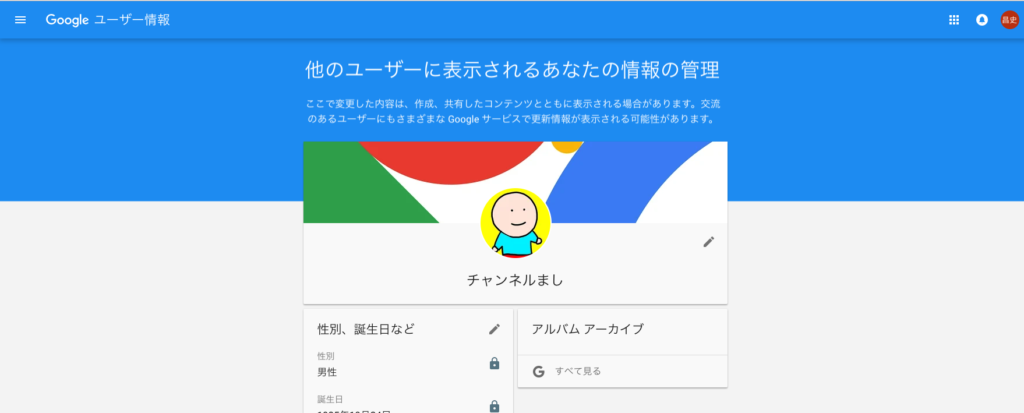
次!チャンネル名もちゃんと設定しましょう!
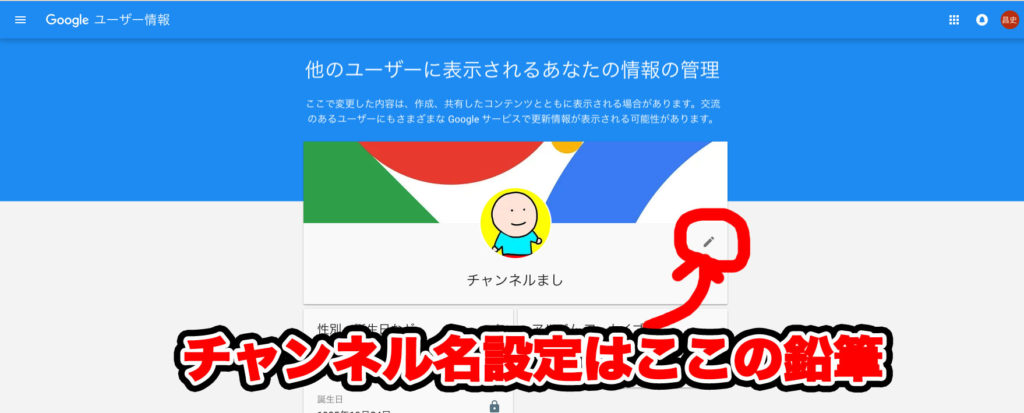
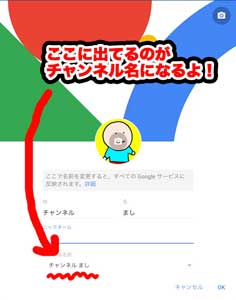
「ましチャンネル」にしたいので 姓に「まし」名に「チャンネル」を入れた!
ニックネームには何も入れなくていい!
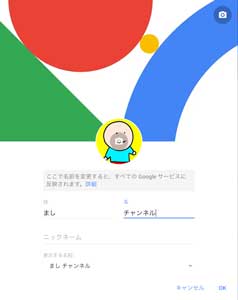
※名前はコロコロ変えられないらしいので 注意が必要だ!
覚悟ができたら「名前を変更」をポチー!!
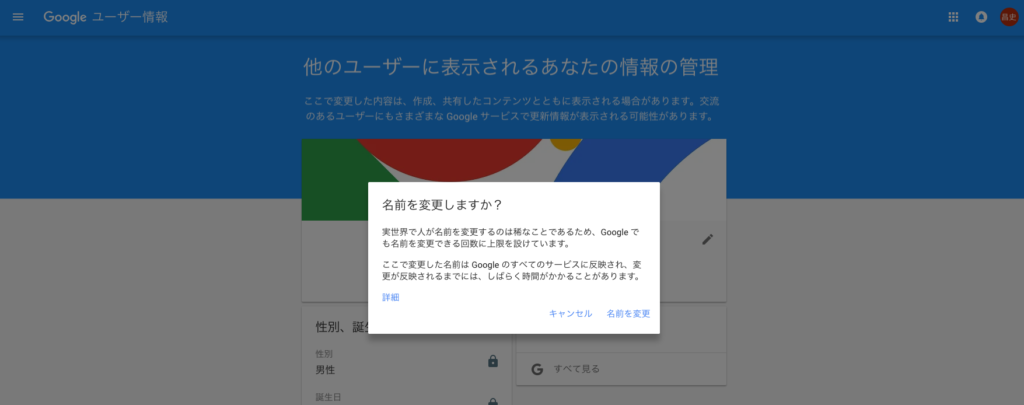
これでチャンネルアイコン(トップ画)とチャンネル名の設定は完了だ!!
次いこー!!この画面は閉じちゃっておkです!
※これでチャンネルトップに戻っても変更されてないことがある!
でも安心してくれ!反映まで時間がかかるので焦らずにじっくり待っておこう
チャンネルアートの設定と作成する方法
次はチャンネルアートと呼ばれる部分です。
チャンネルアートってなに?
これです↓
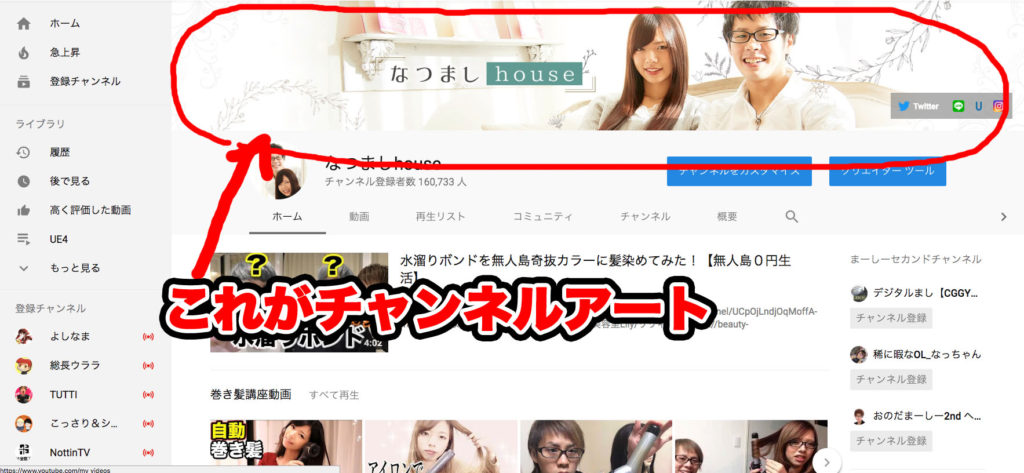
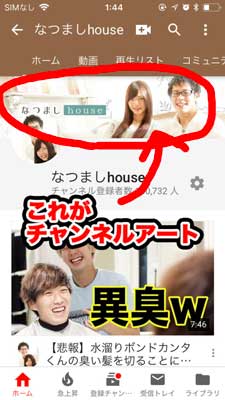
このチャンネルアートはチャンネルを象徴する大事な部分です、
YouTubeをガチでやっていきたい方はこの部分は
かなりしっかり作っておいた方がいいと思います。
この部分の画像を作るのって結構めんどくさい難しいです!
なんで難しいかと言うと
上のチャンネルアートを見ても分かる通り
スマホとPCで見るので見える範囲が違うから。
さらに言うとタブレット、TV画面で見た時も見える範囲が違う。
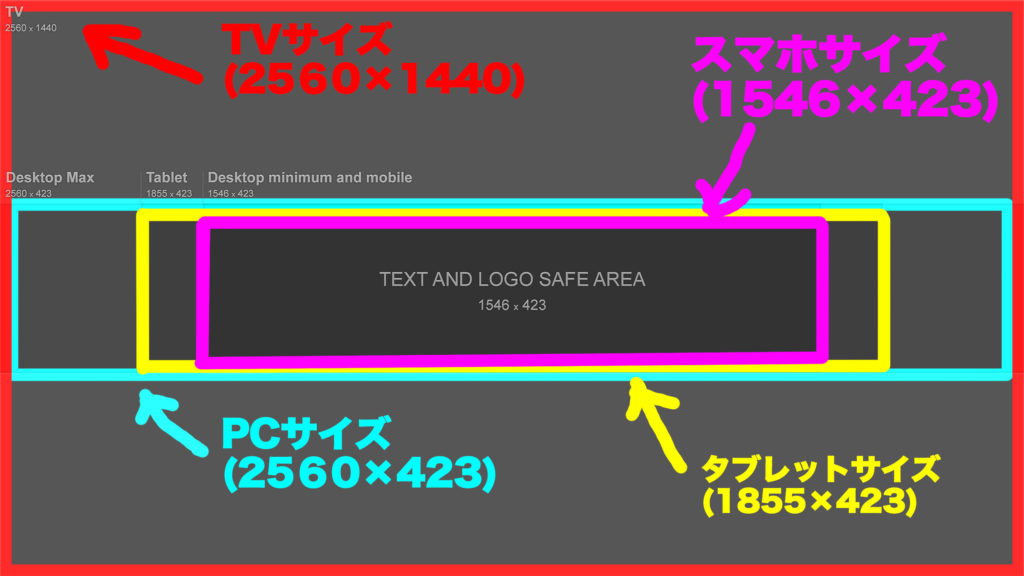
↑これがYouTubeが公式に指定してる テンプレート画像なんだけど意味わからないよねw
要約すると…
TVで見るときは2560×1440のサイズの画像が表示されるよ〜
PCで見るときは2560×423のサイズの画像が表示されるよ〜
タブレットで見るときは1855×423のサイズの画像が表示されるよ〜
スマホで見るときは1546×423のサイズの画像が表示されるよ〜!みんな〜わかった〜??
・・・・・・・・・・・・・・・・・
統一しろよ!!!(って思ったよねw)
結局どうすればいいの?ってことなんだけど
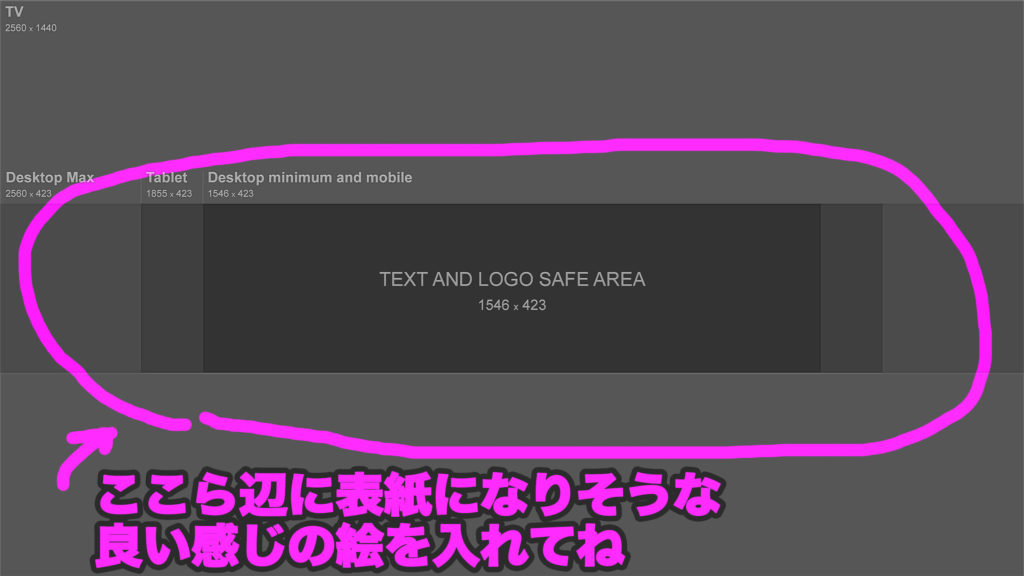
ってことです。
僕自身 何度かチャンネルの立ち上げを行なってきましたが
チャンネルアートについての情報がネットに全然なくて
めっちゃ困って試行錯誤しながら 自分で作ってきたので
今回を機にチャンネルアートについての作り方を細かく説明していこうと思います!
チャンネルアートを自分で作ってみた
今回の記事の醍醐味です!
長くなります!(前もって言っておくスタイルで)
大昔にスマホでチャンネルアートを作るやり方を
動画にしたのでもし根性でスマホで作りたい方はこれを見てね!
今回はスマホでは無くPCで!
さらに言うとPhotoshopでチャンネルアートを作るやり方を教えます!
Photoshopを持ってない!
って方は契約するか 1ヶ月くらいの無料体験版使ってくれ!
Photoshop起動の前にさっき言った
YouTubeが公式で出してるテンプレをダウンロードしてほしい
ここからDLできる “Channel Art Templates “
テンプレファイルをダウンロードするとzipファイル(圧縮ファイル)で解凍するとこんな感じ
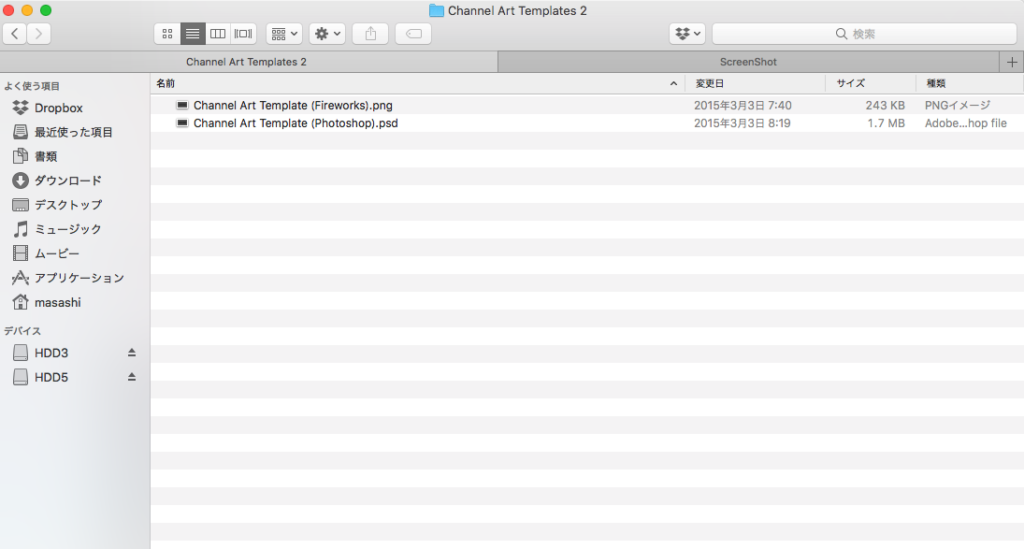
pngファイルとpsdファイルが入ってる
まずは psdファイルを起動だ!
Channel Art Template (Photoshop).psd って方をダブルクリック
するとPhotoshop起動する!
(psdファイルってのはPhotoshopのファイルだから) ↓
(もしPhotoshopの操作が全然分からない人は前の記事を見た方がいいかもしれません)

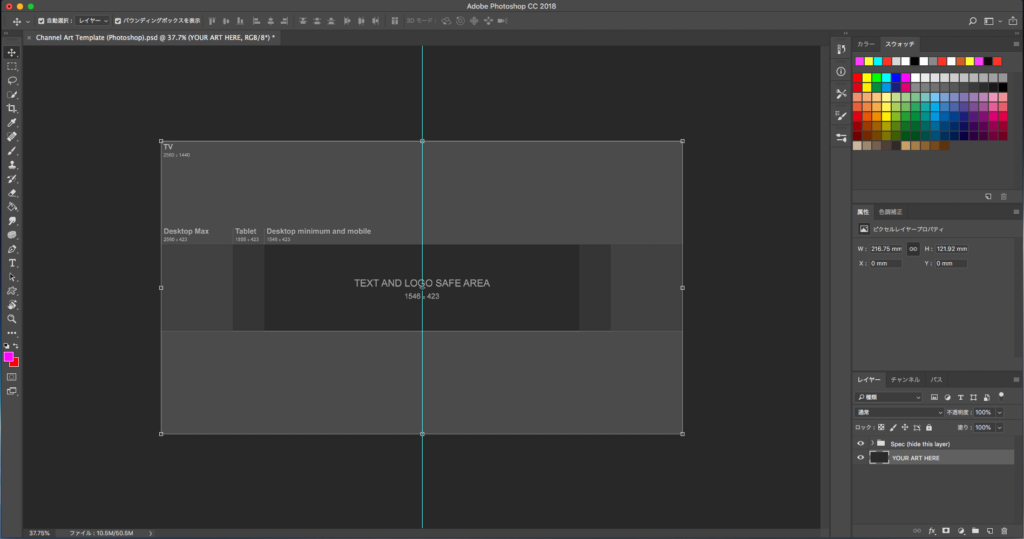
この画面が起動する
あとはこのキャンパスの中に自分が描きたいように描くがいい!
って感じなんだけど やり易いように色々設定を変更していきやしょ
まず右下のレイヤーパネルの「YOUR ART HERE」を右クリックして「表示レイヤーを結合」を押す
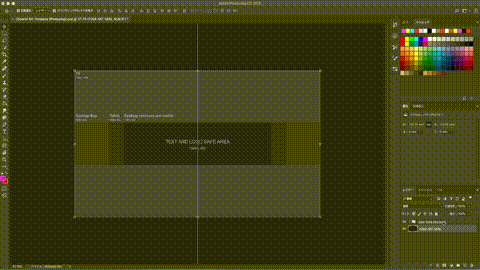
すると二つあったレイヤーが一個にまとめられる
そしたらレイヤーパネルのちょっと上に
【不透明度100%】
ってあるからちょっと数値を下げて表示を薄くする。
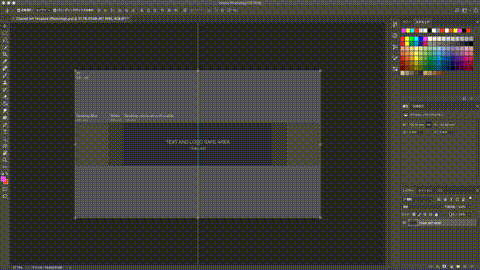
これはどういう機能かというと
選択しているレイヤーの濃さを薄くすることが出来るメーターです。
僕は不透明度を79%にしました、80%前後でいいと思います。
そうすると下にあるレイヤーも見えるようになるよっていう便利な機能
じゃあこの機能を使って画像を配置していきます。
あ!忘れてた!そしてこの「YOU ARE HERE」ってレイヤーを
南京錠マークを押してロックします!↓
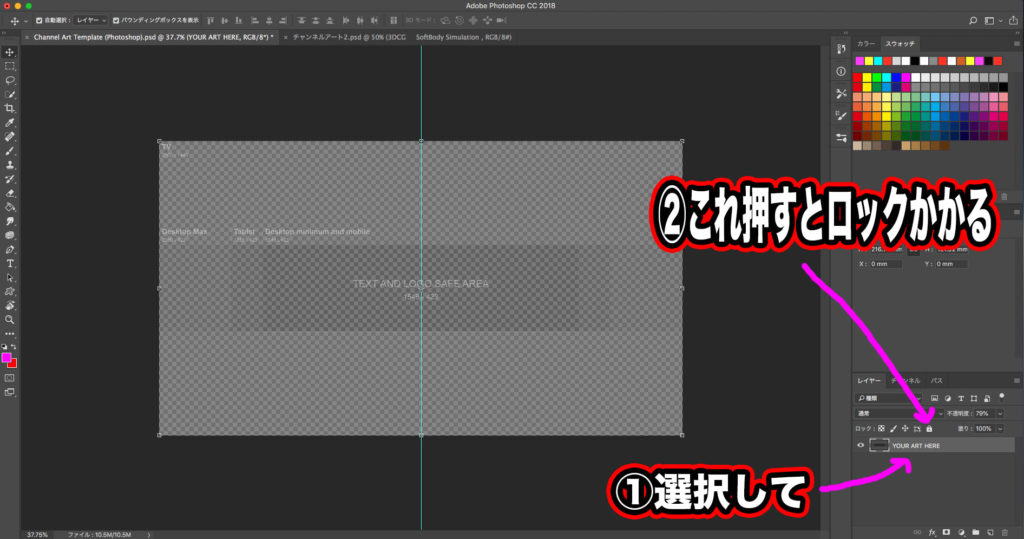
それじゃあ画像を配置します!
この時 使う画像は自分で用意してきてね!
自撮りの写メでも良いしフリー素材でもいいし、
文字だったらフォトショで打てる。
このチャンネルアートも 他のYouTuberのチャンネルを覗いて どんなのにしているかを見てパクろう!参考にしよう!
僕の昔作ったチャンネルアートはこんな感じ (CGのチャンネルのヤツ)
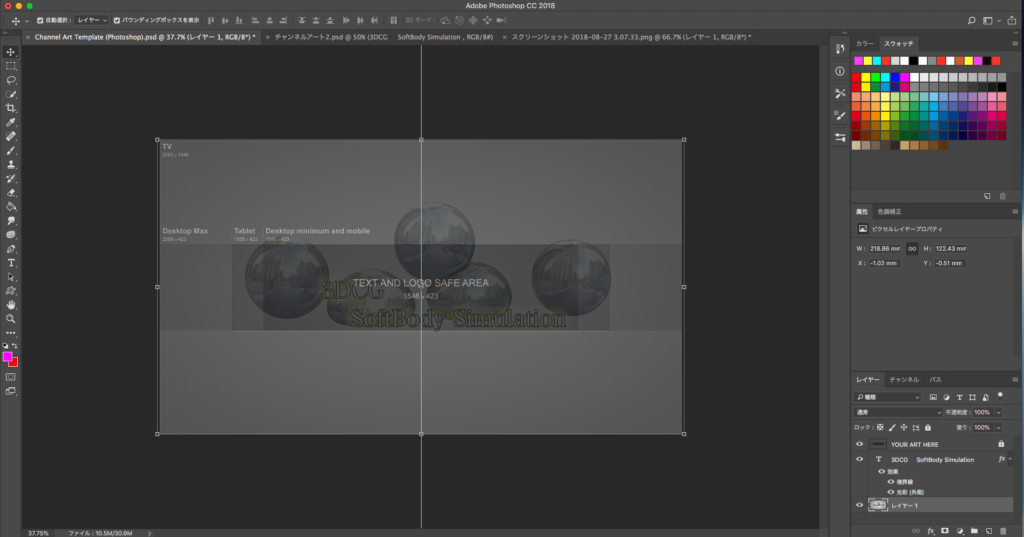
流れとしては
①大きめの画像を真ん中に広げて置いて
②文字を入力して(3DCG SoftBody Simulationってヤツ) 位置を調整する
僕的に大事なのは メインはスマホ画面に収めて次がPC画面に収める
ことなんでこんな感じになるようにする↓
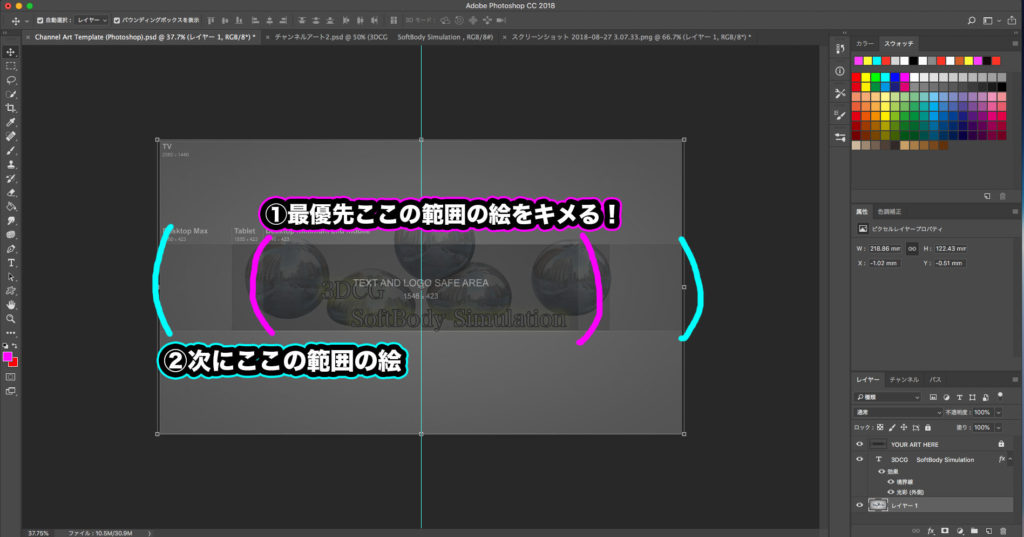
すると結果はこんな感じになる!
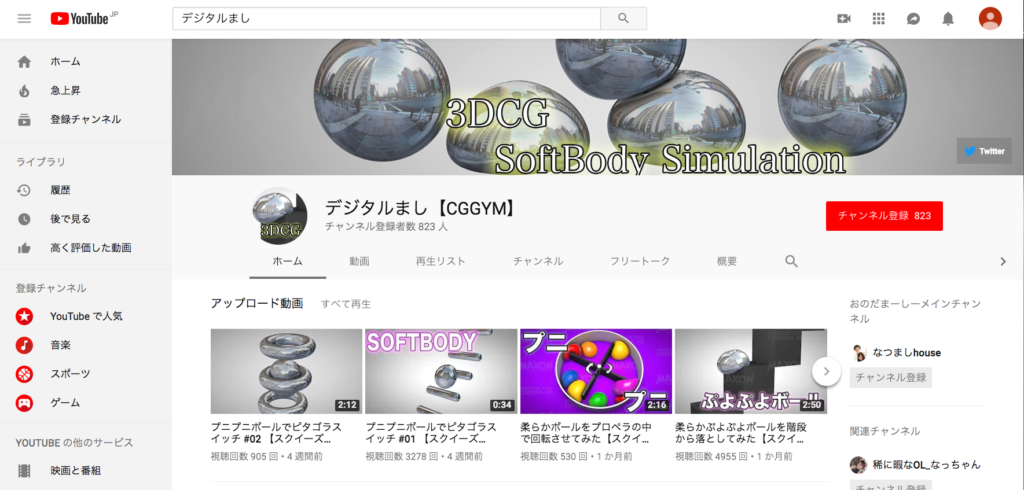
PC画面がこんな感じに表示されて〜
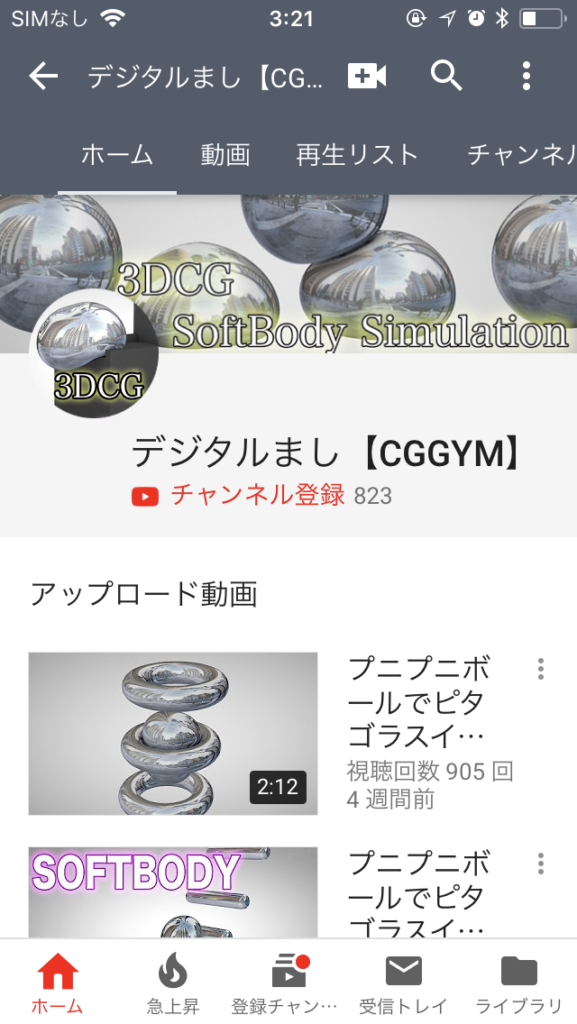
スマホ画面がこんな感…あれ!?
ちょ、待てよ!(キムタク風)
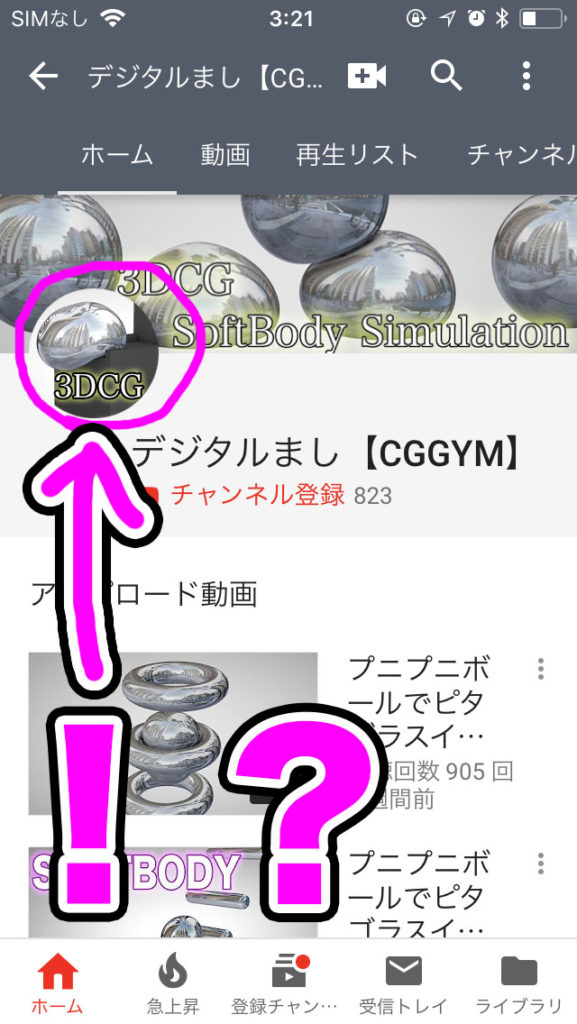
邪魔者がいる!!!
そう、スマホのトップ画にはチャンネルアートにトップ画が入り込んでいるので注意が必要です!
さっきのテンプレを使って上手く収めても
トップ画像が邪魔して文字が隠れたり絵が隠れてしまうので
そこら辺上手く調整してあげる必要がある!
そこを気を付けてあげれば あとは保存するだけ!
順序としては…
①「YOU ARE HERE」のテンプレのレイヤーを非表示にする
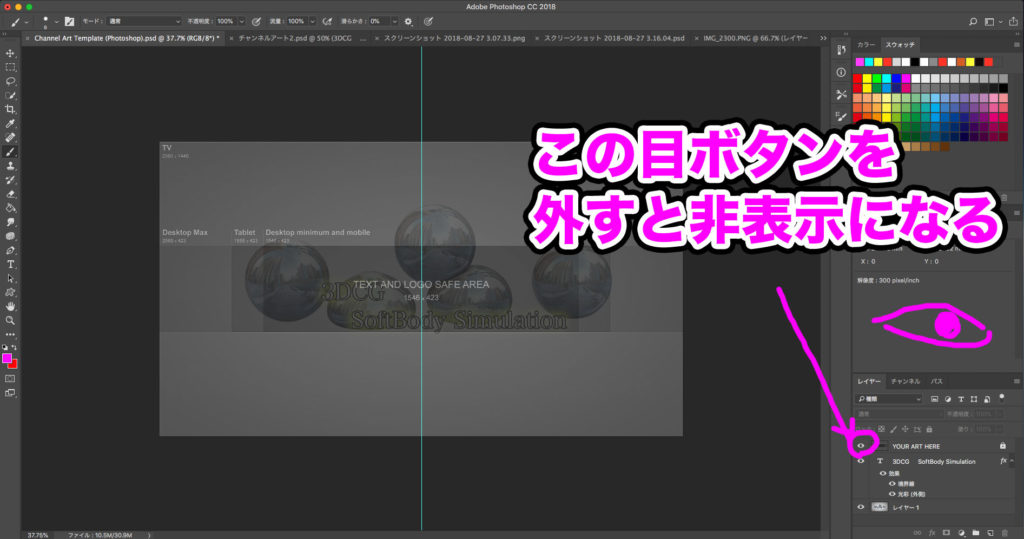
②テンプレを非表示にすると画像と文字だけが表示されるので
チャンネルアートの絵だけが見えるようになる!
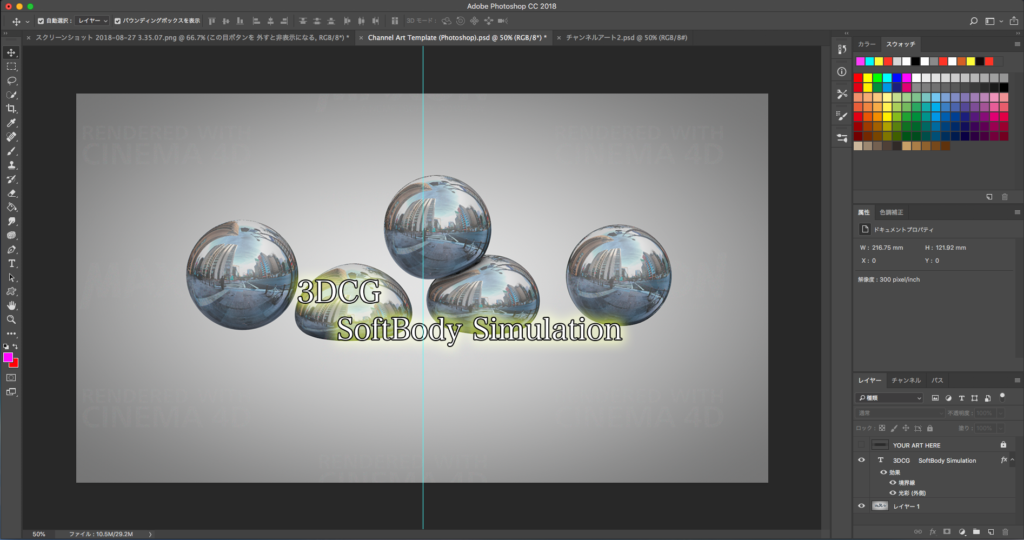
③そしたら画像を保存しよう!
前回のサムネの時と同様【command(windowsはCtrl) + shift + S 】で保存できる。
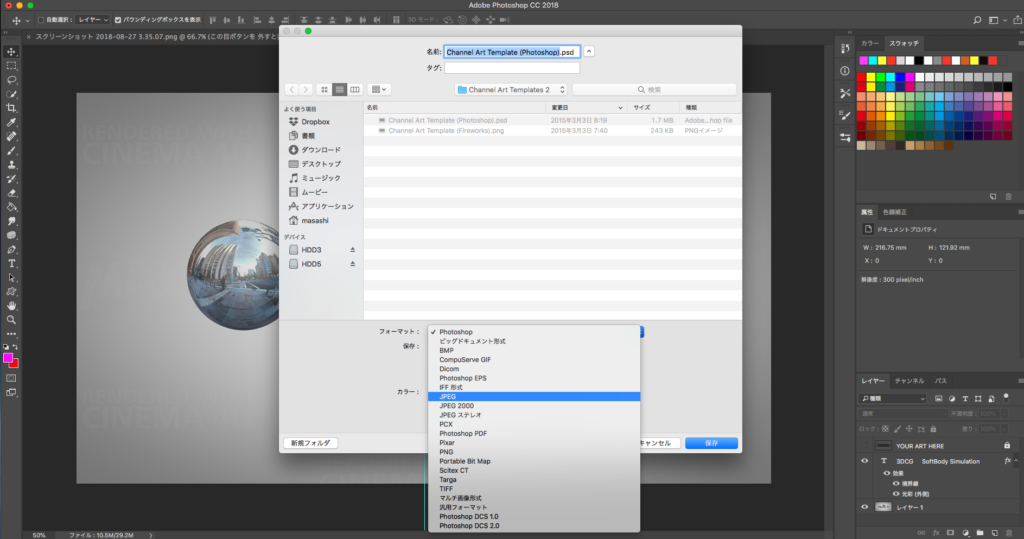
フォーマットをJPEGを選んで保存!
念の為 Photoshpファイル(psdファイル)でも保存しておくと
後々編集し直すことが出来るから そっちも置いておくと便利!
(二度と編集することはない!という人はJPEGだけでいい)
チャンネルアート完成!!これが仕上がりファイル!

次はこれを設定のやり方を説明しよう!
完成したチャンネルアートを設定しよう!
先ほど同様トップ画面からマイチャンネルにいきます
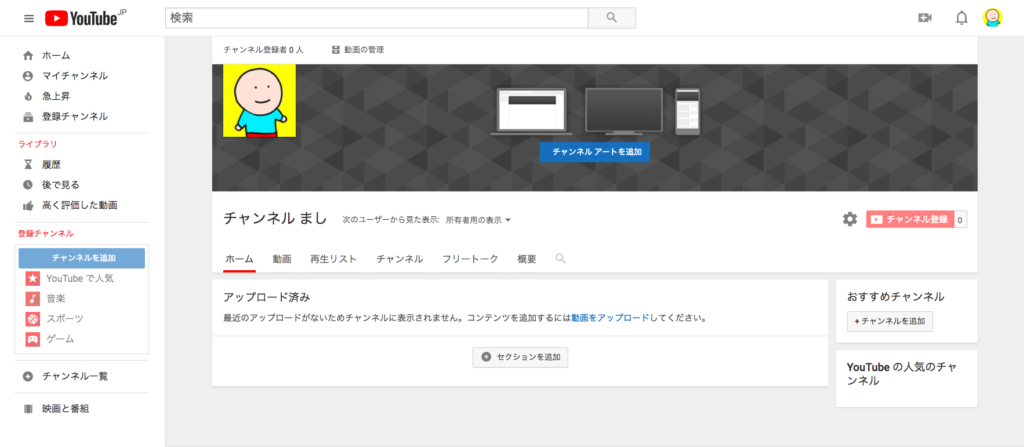
もしこの画面じゃなくて ↓ この画面だったら
「チャンネルのカスタマイズ」を押すと上の画面にいく
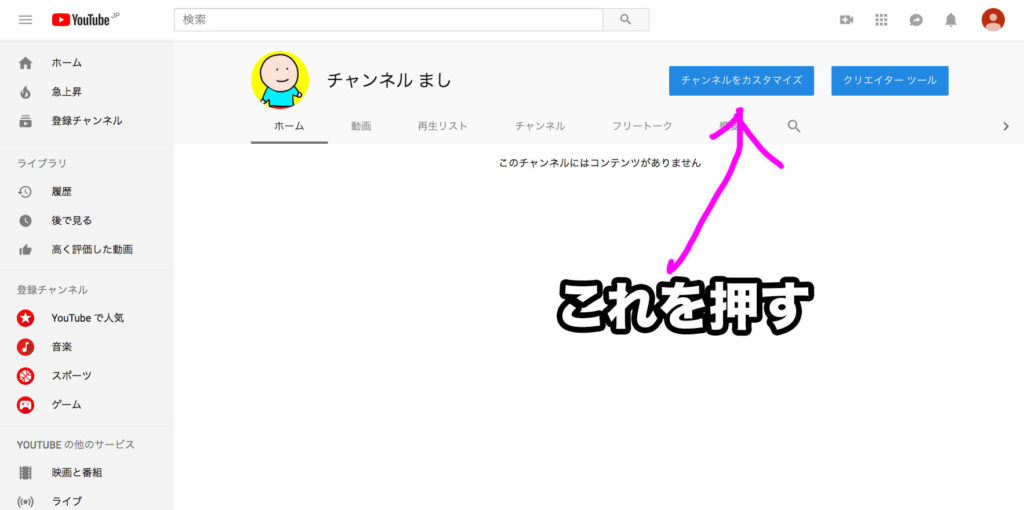
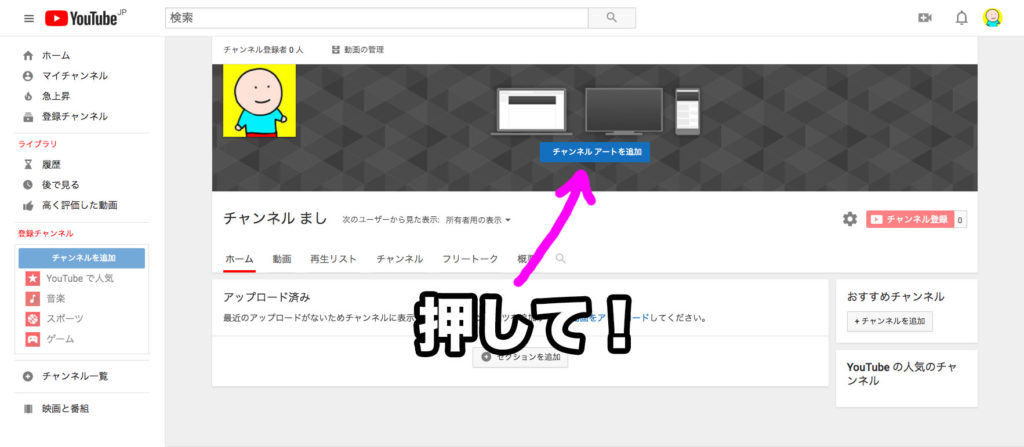
「チャンネルアートを追加」ボタンを押す。
そして先ほど作成したJPEGファイルをドラッグして入れる
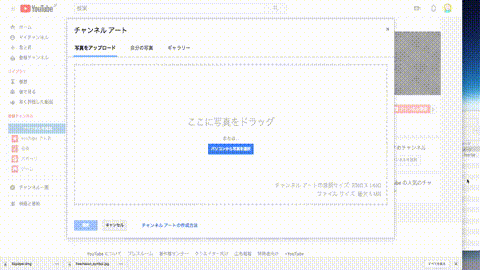
そうすると それぞれの画面(PCテレビ、モバイル) でのレイアウトが表示される。
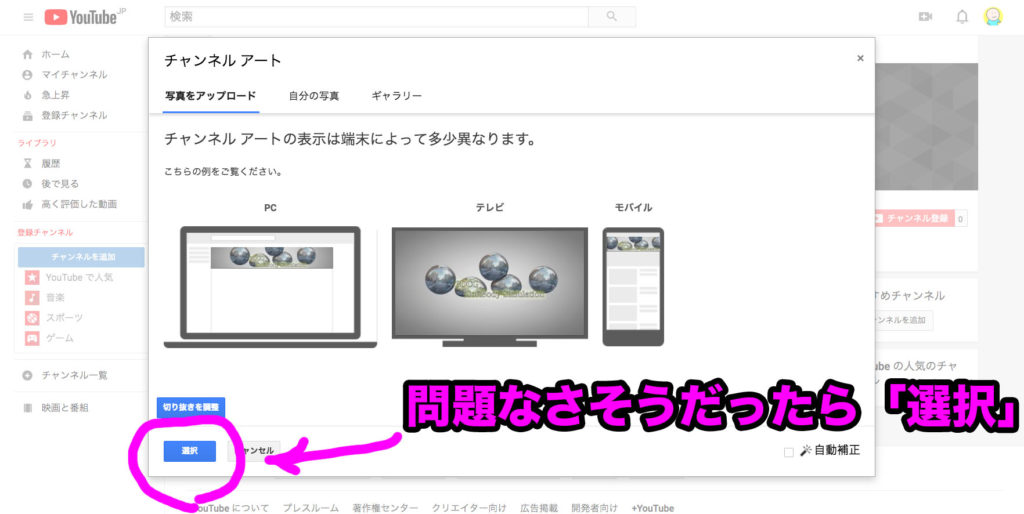
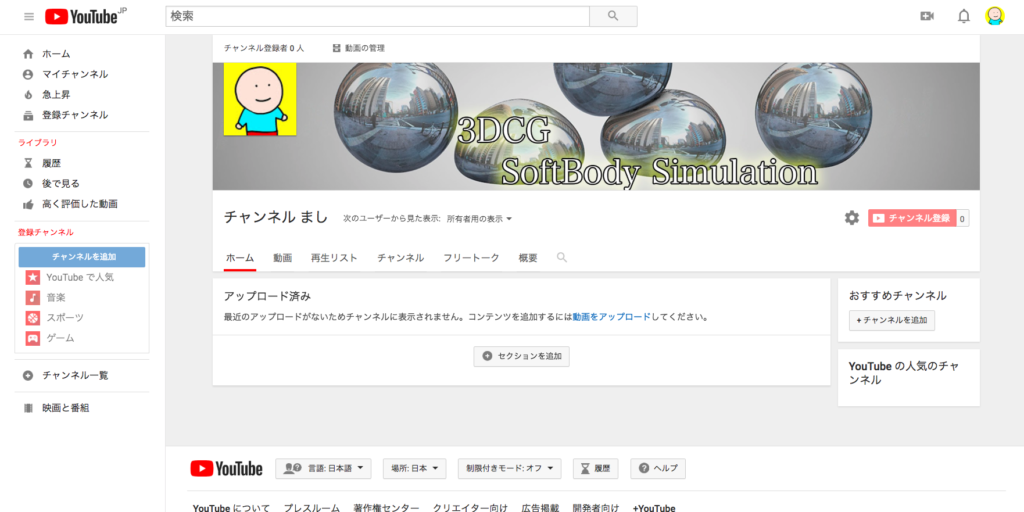
これで設定完了!
(やっと終わったぜ…)
結構 端折ってしまった部分多いので分からないとこがあればTwitterやLINE@で聞いてね
概要欄やチャンネル設定などの文字情報
これの部分は入力するだけなので簡単です!
概要に移動!
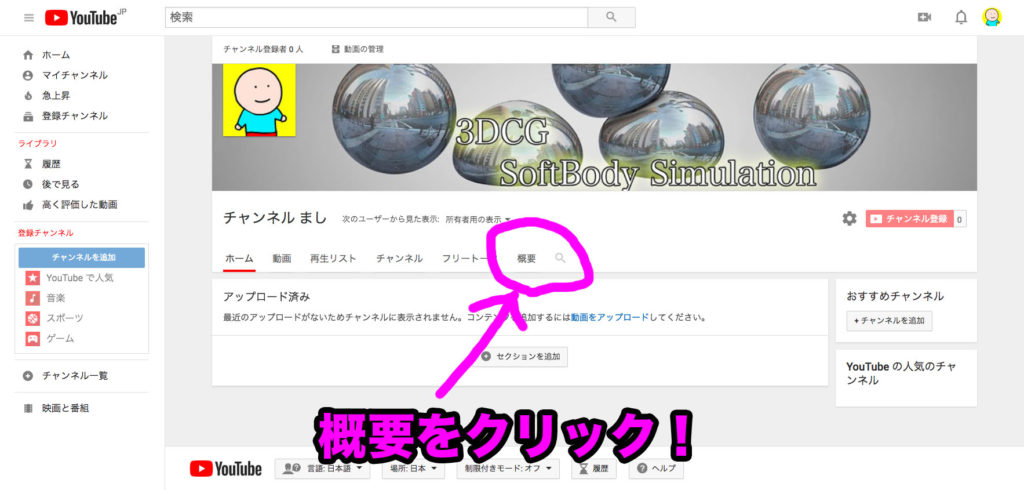
あとは概要の情報を全部入力する!
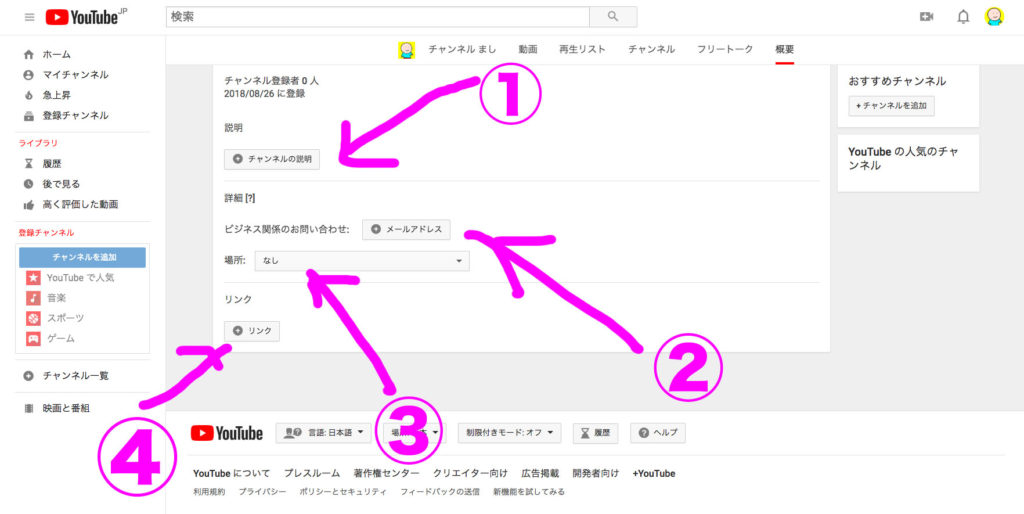
①チャンネルの説明(新規の人がこの文章をみてチャンネルについての理解をしてもらうための文章を入れる)
②ビジネス関係の問い合わせ用のメールアドレスを入力するとこ
③場所→日本人であれば「日本」を入力
④SNSのリンクを入力、Twitter、Instagram、LINE@などのSNS情報を入力するとこ
以上
アカウントの認証をする
このアカウントの認証っていうのは何なのかというと
まだ現時点ではYouTube側に信用されていない状態です。
(もしかしたらロボットが操作してるんじゃないかという疑い)
電話番号を登録してあなたが人間だというとこを証明する感じ
サムネイルの設定できるように認証する作業です!
サムネイル設定できるようになるの以外に
長時間の動画のアップロードが可能になります!
右上の自分のアカウントのトップ画をクリック
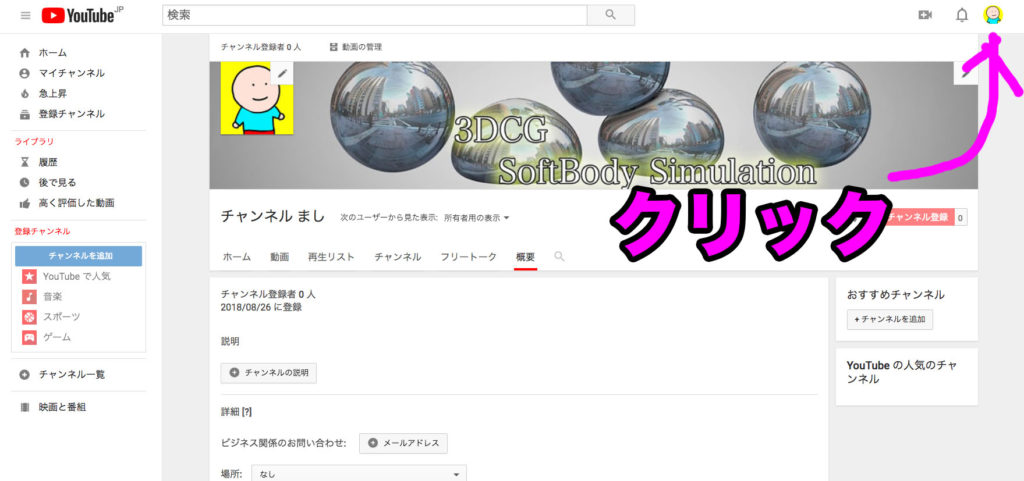
クリエイターツールを選択↓
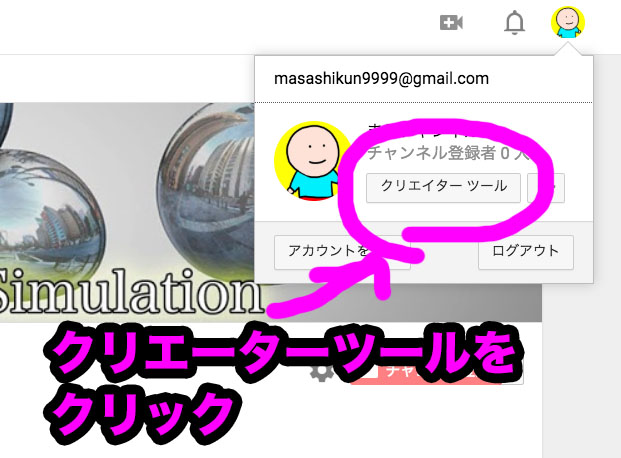
チャンネルをクリック↓
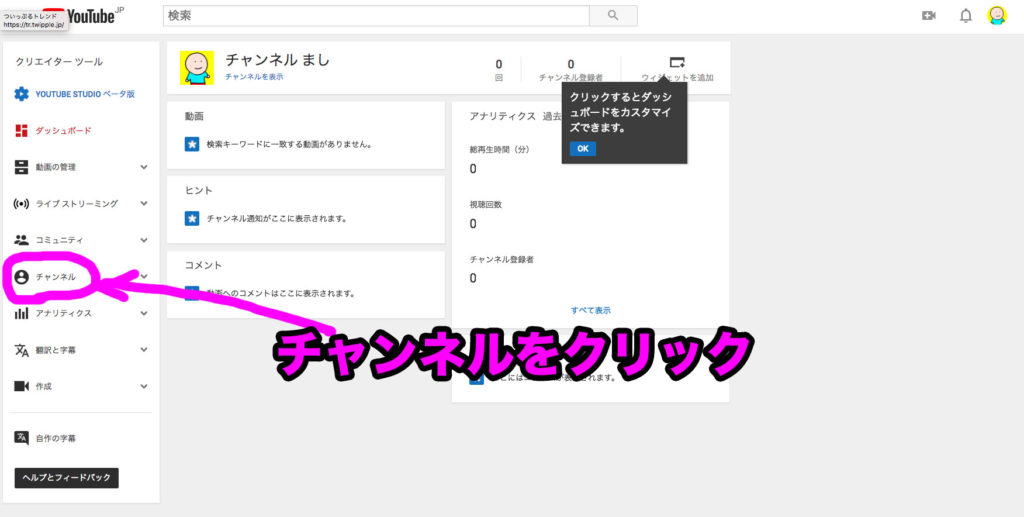
確認をクリック
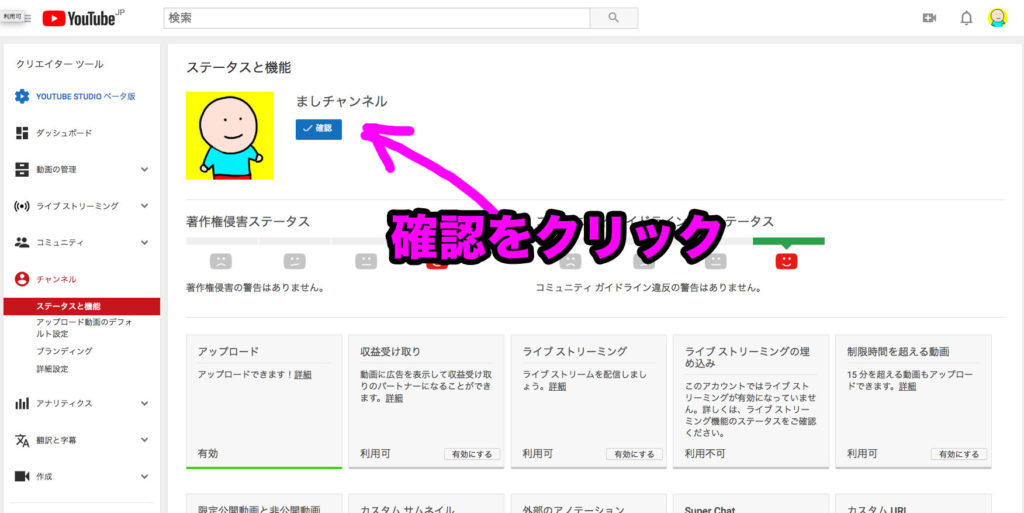
電話かSMSで認証コードを入力して認証作業をする
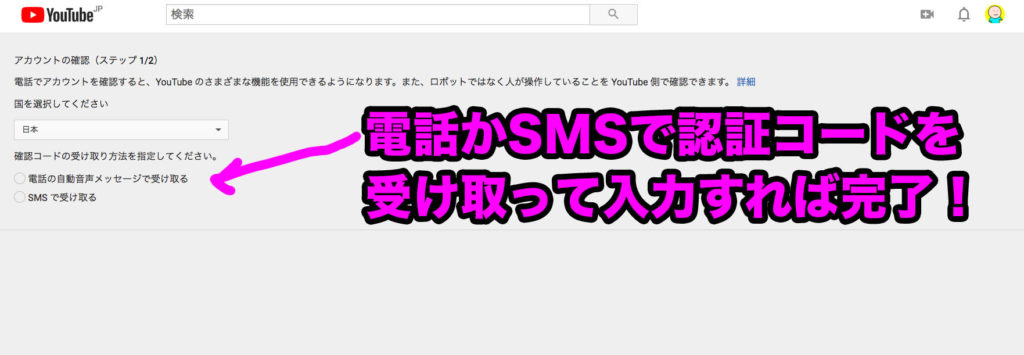
認証はこれで完了!
あとついでにすること!
この↓ 画面に戻って(クリエイターツール→チャンネル)そこから
「アップロード動画のデフォルト設定」
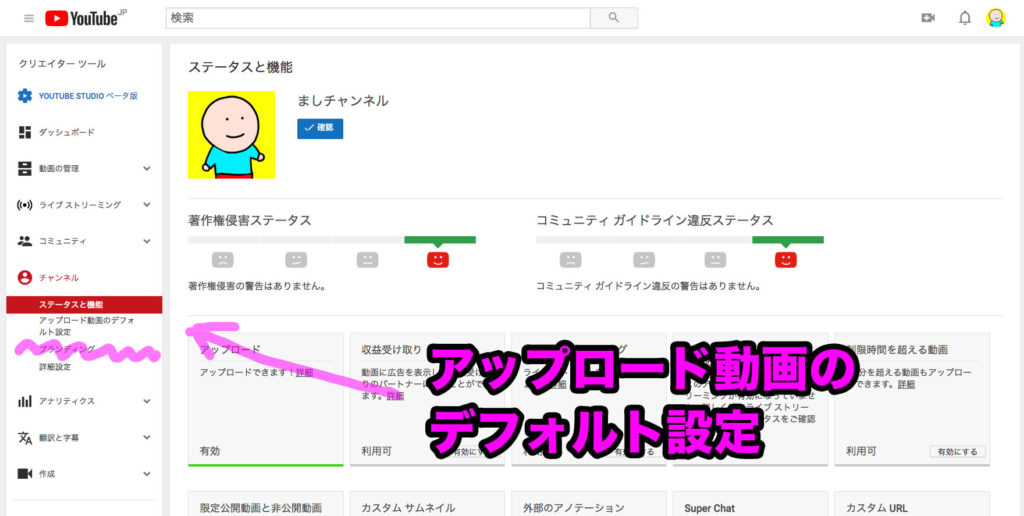
チャンネルの基本設定を全て入力する。
この部分は何なのかというと、動画をアップロードすると
概要欄とか タグとか色々入力しないといけない箇所がいくつかあります、
そのテンプレ(毎回絶対に入れるだろう情報)をあらかじめ入力しておけば
毎回アップロードのたびに入れなくてもいい!
という入力の手間を軽減させるための部分です!
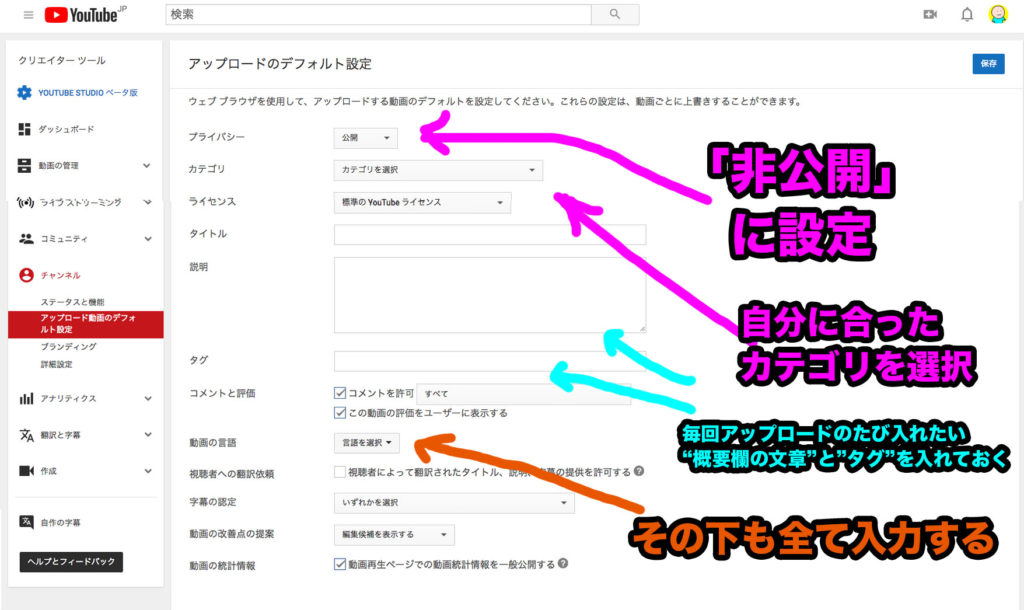
これで全てのチャンネルの設定は完了しました!
お疲れ様でした!!!
最後に…
今回記事にした内容はYouTubeのアカウントを作るところから
動画をアップロードしていく直前のところまでを書きました。
YouTuberを目指すなら必ずやっておきたい初期設定です。
フィールド(テーマパークの入り口) が整ったので
あとは自分の好きな動画をアップロードして 視聴者に見つけてもらって
なおかつ楽しんでもらう、役に立つ動画を発信していってください。
僕はこのチャンネルアートを設定したのが 動画を何本かあげ初めてて
途中の段階で設定したので最初は殺風景の入口で視聴者さんを受け入れていました。
とても勿体無かったと思います。
皆さんには はじめに整えて来店した方を
入口から歓迎できる状態にしてから動画を
アップロードして貰いたかったのでこの記事を詳しく書きました
これであとは動画をアップロードするだけです!
動画をたくさんの人に見てもらって
見てもらった人に幸せになってもらうことがYouTuberの仕事です。
僕はその皆さんのサポートを出来ればいいなと思います。また何か分からないところや リクエストなどあったら教えてください。(TwitterかLINE@)
皆さんが人気YouTuberになれる日を楽しみにしてます!
最後までありがとうございました!
こんな感じで僕は自分のYouTubeチャンネルを運営しながら
オンラインサロンでメンバーさんにチャンネルを伸ばすコツを教えています。
ぜひ一人で考えて上手くいかない方はオンラインサロンに参加してみてください!