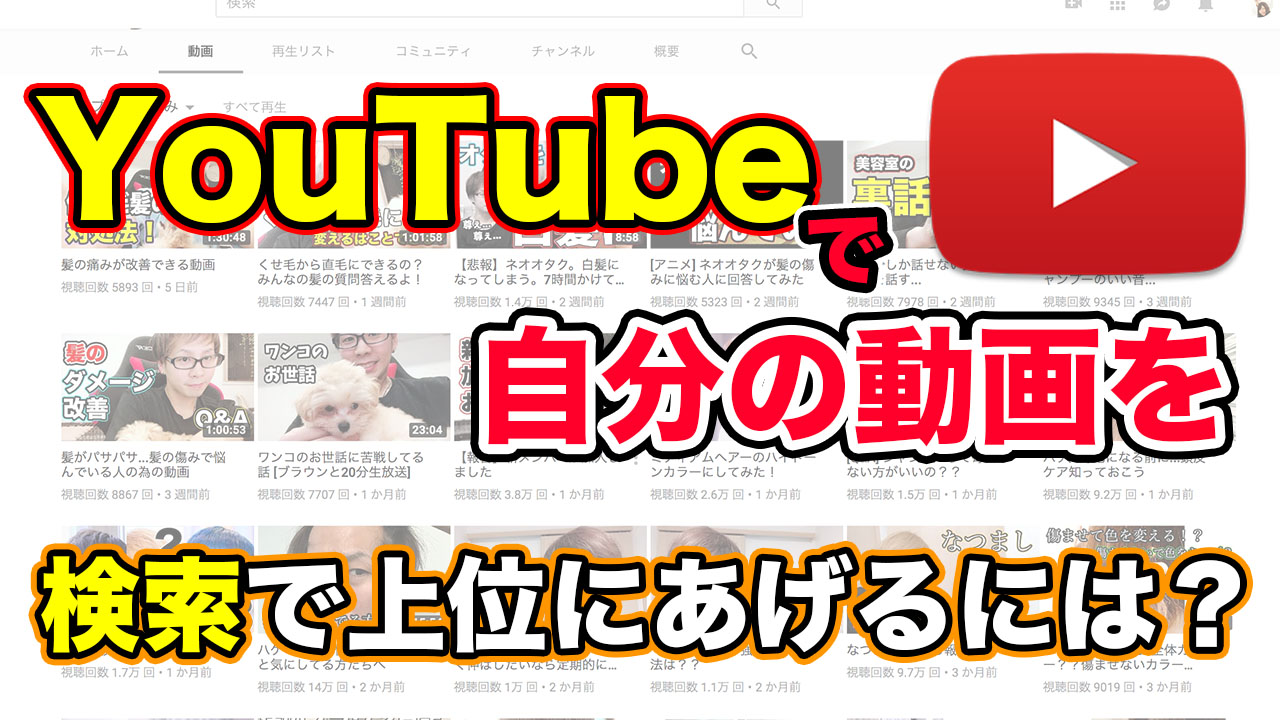動画の編集時間を短縮する方法とは?【YouTuber必見】

こんにちは!美容師YouTuberのおのだまーしー (@ma_shi_onoda) です!YouTubeチャンネルおのだまーしー2.1(チャンネル登録13万)を6年ほど運営しています。

僕がYouTubeチャンネルを登録者13万人まで成長させた非公開ノウハウをLINEで配信しています!最短距離でYouTubeを伸ばしたい人は登録するといいですよ!!
[jin-tensen color=”#f7f7f7″ size=”3px”]
動画編集にかかる時間を極力短くする
YouTuberの永遠のテーマ!動画の編集時間の短縮についての話です!
YouTuberは毎日のように動画を編集します。一日一本、多いときは一日二、三本の動画を編集します。
こうなってくると 動画一本の動画編集にかける時間を極力短くする必要があります。
動画編集って時間を かければかけた分だけ いいものが出来るってわけじゃ無いです、時間をかけるところにはかけて短縮できるところは時間をかけない!これに限りますね!
今回話す内容は完全に 僕なりの方法です。(もっと短縮できる方法があったらすいません!逆に教えてくださいw)
もう既にやってる方 や 参考にならない方も いらっしゃる方もいると思うので悪しからず
前置きが長くてもしょうがないので早速 話していきましょう!
その1.動画編集にはマウスを使おう!
マウス…結構使ってない方多いです。
僕は数ヶ月前まではMacについてるトラックパッドで操作をしていました。

でも ある知り合いのYouTuberさんにマウスを教えていただいて速攻購入!それを使い始めてから編集がかなり楽になりました!
今もしマウス使って無いな…という方はぜひ騙されたと思ってマウスを使ってみてください!
別にこのマウスじゃなくてもいいんですが 参考まで僕が使用しているマウスも紹介しておきます

その2.ショートカットキーで作業短縮!
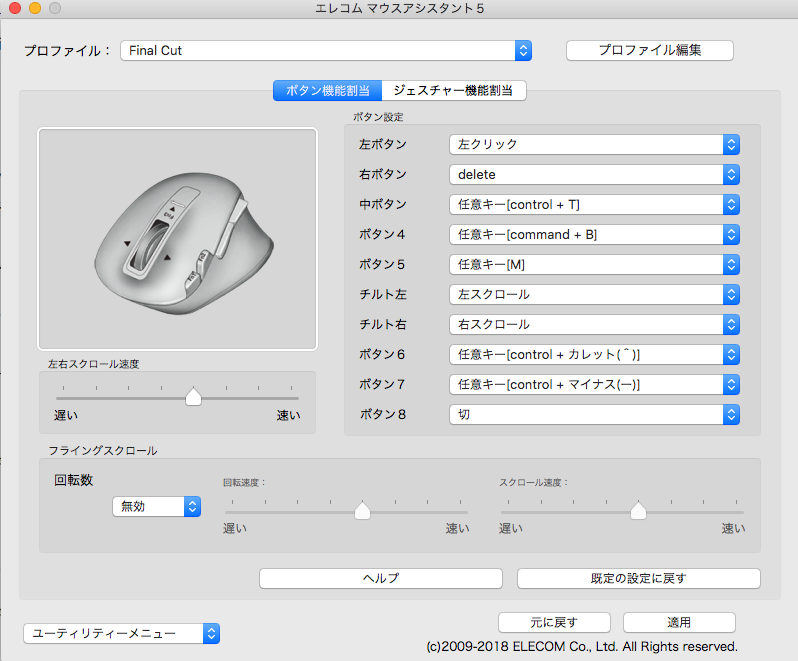

Final Cut Proのスピード編集テクニック
前の章では 動画編集でマウスを使用すること と 編集時ショートカットキーを使用することが スピードのポイントだ! ということをお伝えしました。
この章では その活用の仕方を Final Cut Pro を使ってお教えしたいと思います。(リクエストがあればAdobe Premiere Proもやります)
ショートカットキーって慣れないうちは (これ普通に打った方が早いし楽なんじゃないか…?) って思うかもしれませんが そんなこと無くて 慣れたらチョー早い!
なので 慣れるまでは大変かもしれませんが 我慢して使い続けて見てください!
Final Cut Proでのマウス編集を試してみた
動画編集で一番使う 操作はカット編集です。まずはその一番使う編集を簡略化して時間短縮を狙います。
動画の素材をカットするショートカットがファイナルカットだと【Command + B】です。

それを上の画像でもあるとおりマウスの ボタン4 に入れ込んで
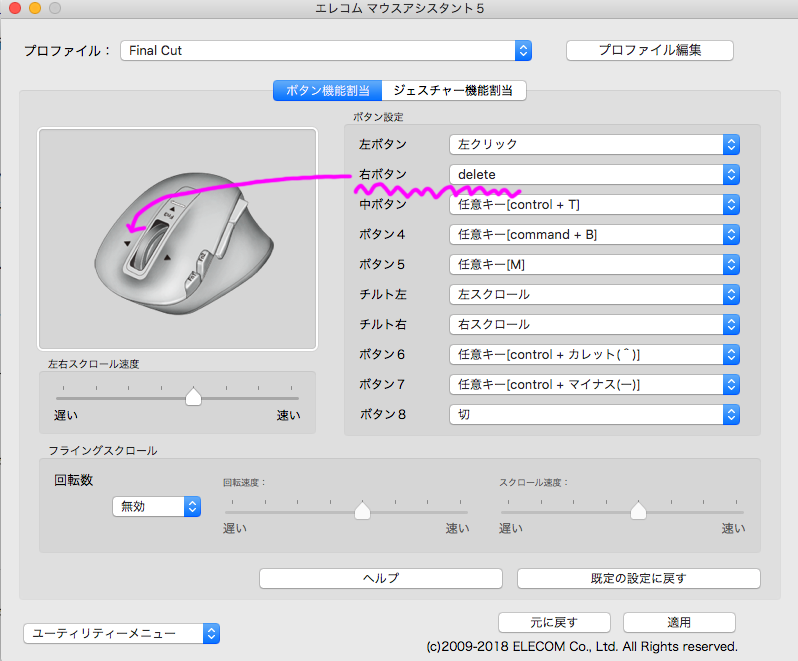
さらに 右クリックに 【delete つまり 削除】を入れ込みます。
基本的に 動画のいらない部分の削除は カット→カット→選択→削除 で不要部分を切り取ることができます。
ショートカットを使って動画の不要な部分を取り除いてみた
では まずこちらの下手くそな絵をご覧ください。

もともとカットされてない動画素材があります。
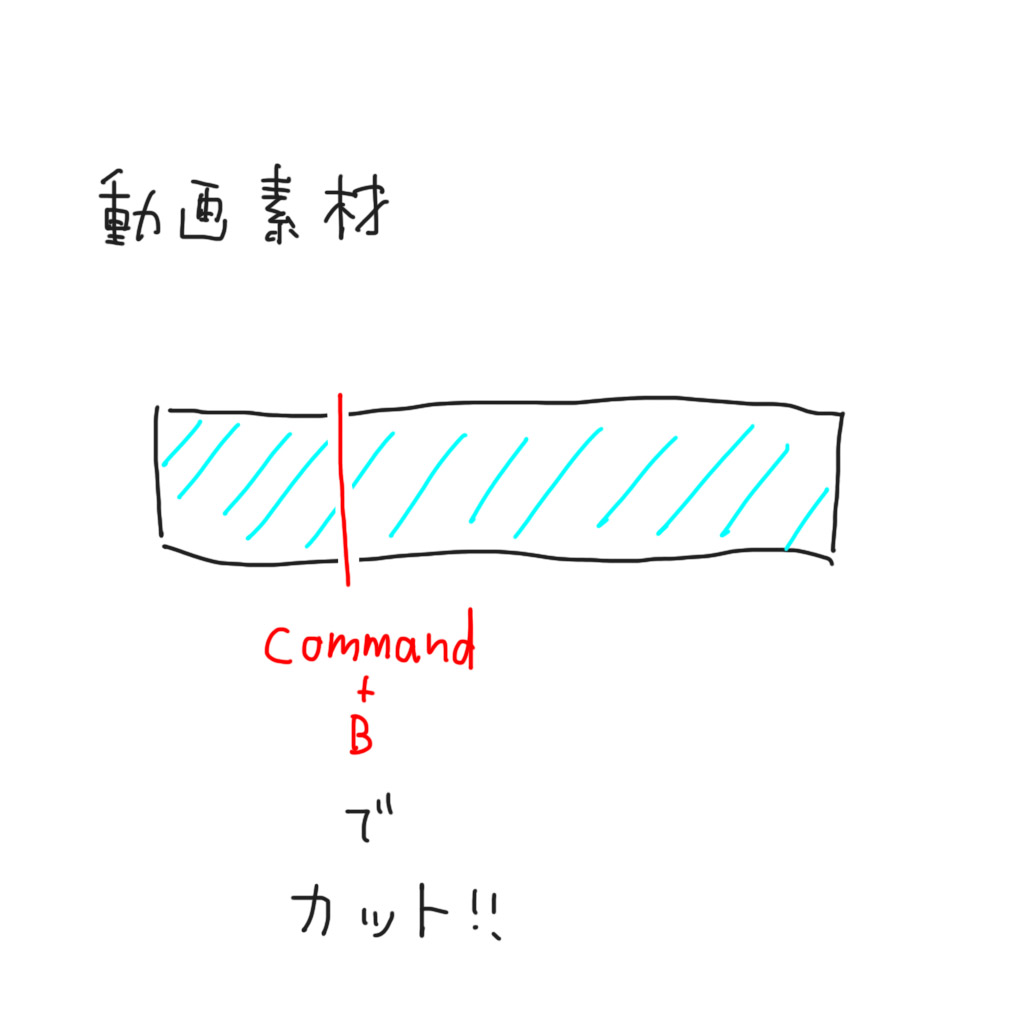
カットを入れたいところで【command + B (ボタン4)】でカットします。
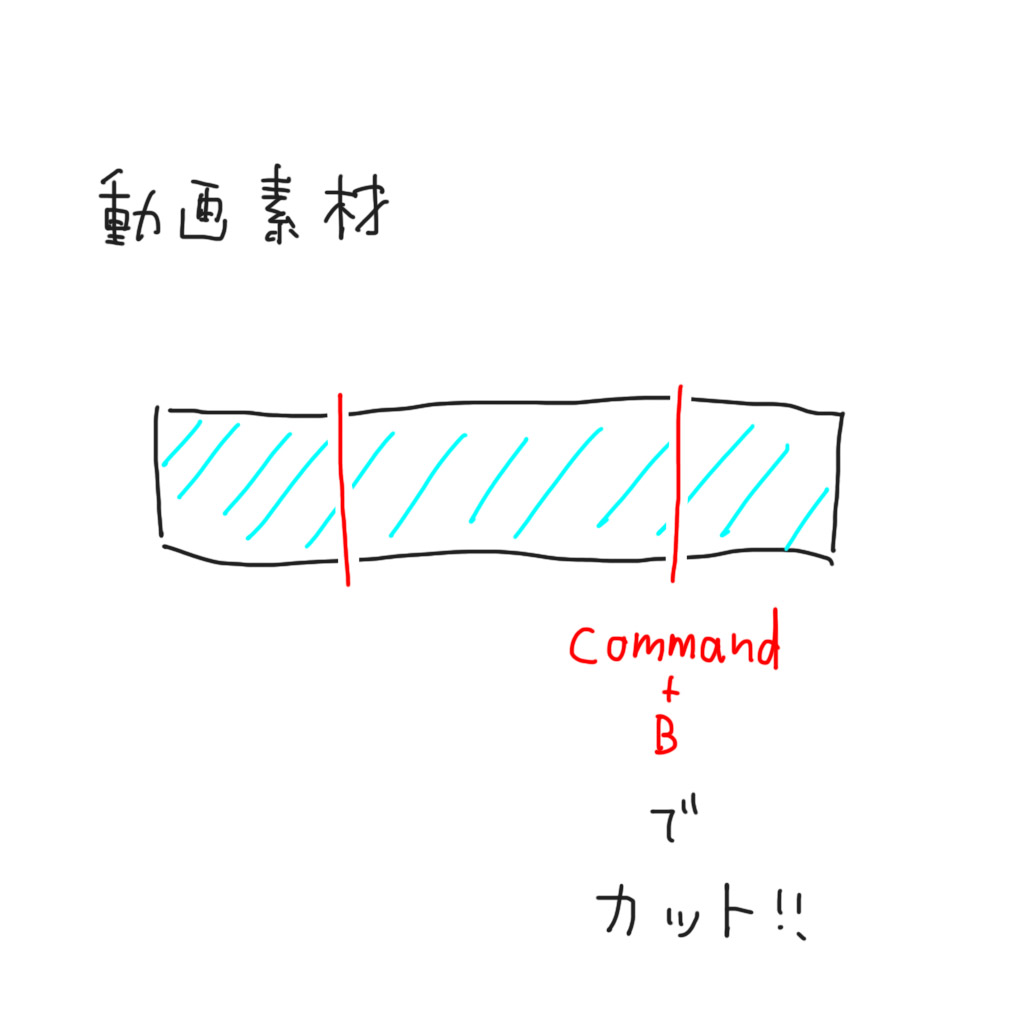
またもう一箇所を 【command + B (ボタン4)】でカットします。

間に挟まったクリップを左クリックで選択します。
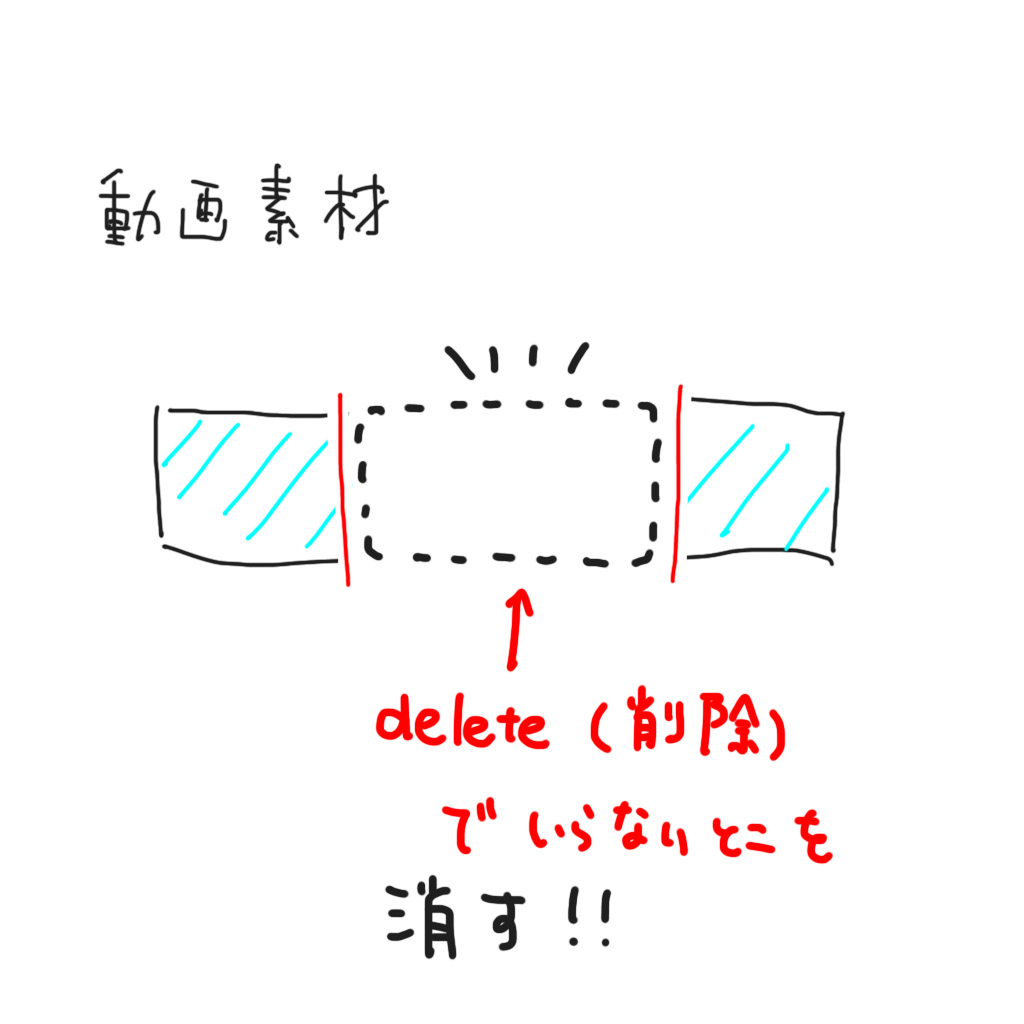
【delete(右クリック)】で削除します。
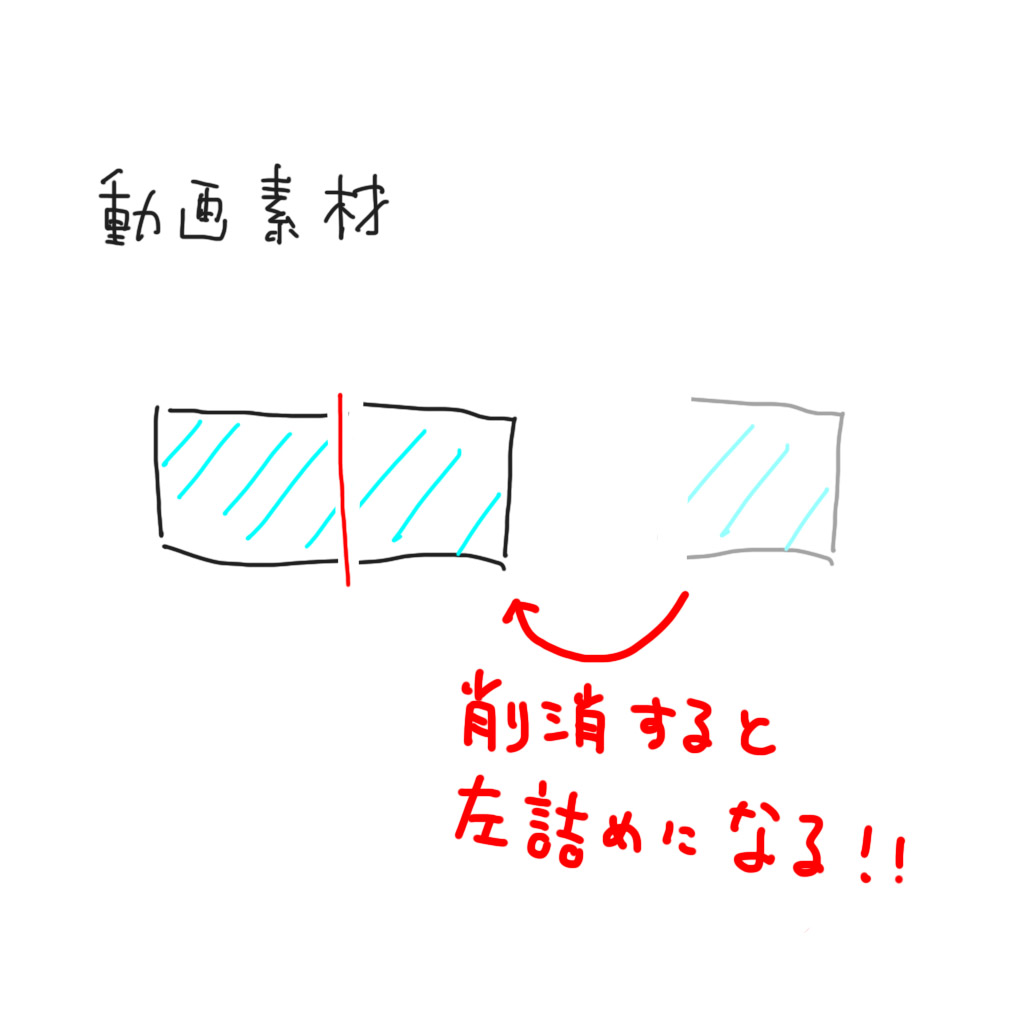
そうするとファイナルカットは自動的に左詰めになります。
これがカット編集です!
この操作 (カット!カット!選択!削除!)をひたすらやっていくのが 動画編集です(地味な作業です)
カット!カット!選択!削除!
これが合言葉です!
これをマウスを使ってやると…
ボタン4!ボタン4!左クリック!右クリック!
キーボードを一切触れないで マウス一つでこの操作ができます。
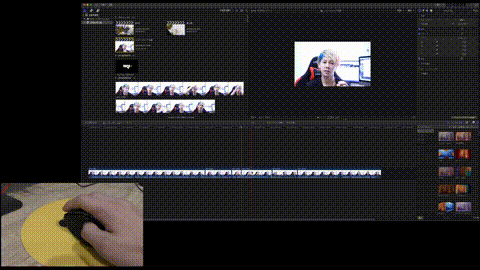
↑の動画のように 右手(マウス)のみでこの操作が出来てしまうのでかなり 時間の短縮をすることが出来ます!(体感20%は縮まる)
他にも短縮するためのショートカットはありますが 長くなってしまうので今回はこれまでにしておきます!
ぜひ質問や 分からないところがあれば TwitterやLINE@などで直接ご連絡ください!
動画編集を学びたい方はこちら↓